پرینت گرفتن فایل های ورد، pdf و عکس هر کدام دارای یک تکنیک جداگانه هستند. این پروسه ی چاپ چندان سخت نیست. اما می توانید پس از آشنایی با کلیات اصلی روند پرینت گرفتن از فایل های word، pdf و عکس، کیفیت اسناد به چاپ رسیده را افزایش دهید و رضایت مخاطب آن ها را جلب کنید. در ادامه شما را با مراحل اصلی فرآیند پرینت گرفتن از فایل های word، pdf و عکس آشنا می سازیم.
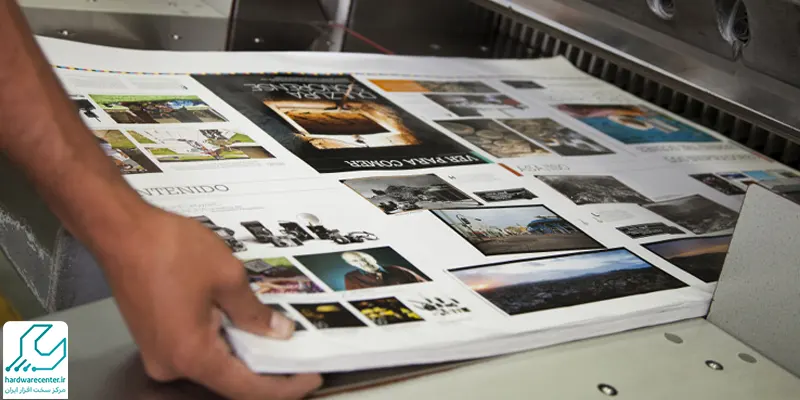
نحوه ی صحیح پرینت گرفتن فایل های ورد، pdf و عکس
چاپ اسناد از طریق word
بسیاری از کاربران لپ تاپ ها و سیستم های رایانه ای مختلف، ترجیح می دهند فایل های ورد را پیش از پرینت گرفتن به پی دی اف تبدیل کنند. اما به طور کلی نیازی به انجام چنین تبدیلی نیست. اتفاقا از نظر کارشناسی در میان فرآیندهای پرینت گرفتن فایل های ورد، pdf و عکس ساده ترین پروسه ی چاپ، اعمال دستورات چاپ در محیط ورد می باشد. کافی است مراحل زیر را طی کنید:
پس از وارد شدن به فایل ورد، دو کلید Ctrl+P را بفشارید تا به بخش تنظیمات پرینت در ورد منتقل شوید.
برای پرینت کردن فایل ورد، شما آپشن هایی را دارید که به سادگی می توانید از آن استفاده کنید. اما ابتدا باید نام پرینتر خود را انتخاب نمایید.
اگر قصد دارید تمام صفحات فایل شما پرینت شود، گزینه Print All Pages را انتخاب کنید. در غیر این صورت از منوی Print Current Page بهره بگیرید.

اگر پرینتر شما دارای قابلیت چاپ پشت و رو می باشد و می خواهید فایل خود را به صورت پشت و رو پرینت کنید، از گزینه Manually print on both sides استفاده کنید.
اگر قرار است از یک فایل چند سری پرینت بگیرید، قابلیت collated را فعال کنید.
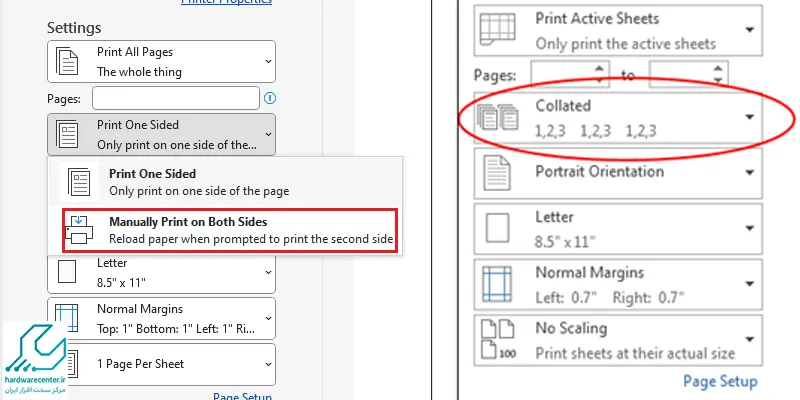
چنانچه فایل شما بصورت افقی می باشد، می توانید با استفاده از این گزینه و انتخاب مورد Landscape اقدام پرینت افقی کنید. در غیر این صورت برای پرینت صفحات عمودی می بایست گزینه Portrait را انتخاب نمائید.
ابعاد برگه ی به چاپ رسیده را نسبت به کاغذ مصرفی خود در گزینه ی letter تعیین کنید.
برای تنظیم حاشیه ی اطراف صفحات از گزینه ی Normal Margins بهره بگیرید.

پرینت گرفتن فایل PDF
بسیاری از مراحل تنظیماتی برای پرینت گرفتن فایل های ورد، PDF و عکس تقریبا یکسان هستند. معمولا اگر توانایی ارسال دستورات صحیح چاپ در محیط ورد را داشته باشید، کار با فایل pdf برایتان دشوار نیست. به هر حال برخی از بخش های مهم پروسه ی چاپ اسناد pdf در زیر ذکر شده اند:
پس از باز کردن فایل پی دی اف، دو کلید Ctrl+P را با یکدیگر بفشارید تا صفحه کلی پرینت فایل در pdf برای شما باز شود.
بخش اولی که در بالای صفحه ی تنظیمات مشاهده می شود، برای انتخاب نام پرینتر، ابعاد برگه و تعداد دفعات چاپ یک سند واحد می باشد. هر یک از این موارد توسط گزینه های مشابه با آنچه در ورد گفته شد، نمایان می شوند. برای آشنایی بیشتر با تنظیم اندازه کاغذ در پرینتر می توانید از مطلب مربوطه کمک بگیرید.
در منوی Current page تعداد برگه هایی که باید به چاپ برسند را برگزینید.
در بخش page sizing & Handing چهار زیر مجموعه به نام های size، poster، multiple و booklet برای شخصی سازی حالت پرینت وجود دارد. گزینه اول برای ابعاد حاشیه پرینت در بخش زیرین هر برگه می باشد. در این بین گزینه ی پوستر مانند نامش، برای چاپ پوستر کاربرد دارد. در گزینه Multiple هم تعداد صفحاتی که قرار است از یک سند به چاپ برسند را انتخاب می کنید و در گزینه آخر نیز می توانید انتخاب کنید که چاپ اسناد به حالت چاپ یک کتاب انجام شود. اگر فایل شما به زبان فارسی است، می توانید مشخص کنید صفحه اول در سمت راست قسمت چاپ باشد.
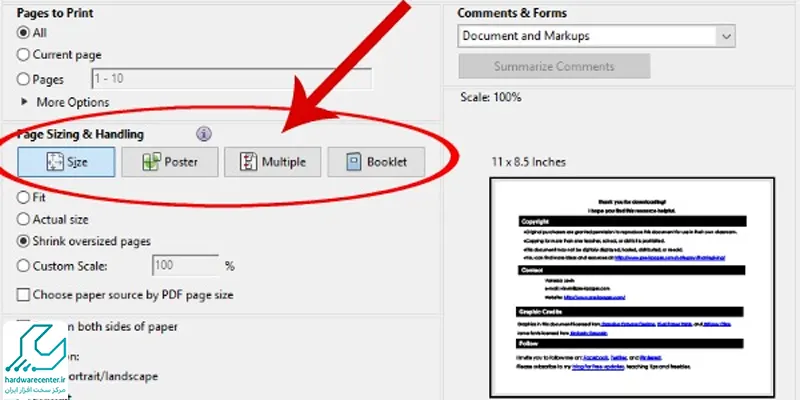
پرینت گرفتن از فایل عکس
بعد از باز کردن عکس، دو کلید Ctrl+P را بفشارید.
نام پرینتر را برگزینید.
سایز صفحه، حاشیه ها، تعداد چاپ و سایر تنظیمات چاپ نیز مانند گزینه های ذکر شده در فایل های ورد و پی دی اف می باشد. کافی است حالت هر یک را به صورت جداگانه برگزینید و سپس از عکس مورد نظر پرینت بگیرید. جهت کسب راهنمایی های بیشتر در خصوص پرینت گرفتن فایل های ورد، pdf و عکس با کارشناسان نمایندگی تعمیر پرینتر مشورت کنید.
پرینت گرفتن از سایت
پرینت گرفتن از صفحات وب به کمک افزونه Reader View
برای پرینت گرفتن از صفحات وب با افزونه Reader View به روش زیر عمل کنید:
- بعد از نصب افزونه بخشی در جلوی نوار آدرس سایت اضافه میشود.
- با کلیک روی آن صفحه مجدد بارگذاری شده و تمام بخشهای اضافه و زائد آن حذف میشود.
- سپس با کلیک روی بخش باز شده در سمت چپ تصویر، قادر خواهید بود از صفحه مورد نظر پرینت تهیه کنید.
توجه: اگر قصد دارید از مرورگر دیگری برای پرینت گرفتن از صفحات وب استفاده کنید، مشکل خاصی نخواهید داشت. مرورگر فایرفاکس این امکان را فراهم می کند تا از صفحات وب به طور خودکار پرینت بگیرید.
پرینت گرفتن از صفحات وب به کمک وبسایتهای واسطه
یکی دیگر از روش های پرینت گرفتن از سایت استفاده از سایتهای واسط است تا به صورت آنلاین از هر صفحهای که میخواهید پرینت بگیرید. وبسایتprintfriendly.com یکی از ابزارهایی است که امکان بارگیری مستقیم و پرینت گرفتن از صفحات وب را فراهم میکند. برای پرینت گرفتن از صفحات وب به کمک وبسایت printfriendly.com مراحل زیر را دنبال کنید:
- ابتدا باید وارد آدرس مذکور شوید تا یک صفحه حاوی جایگاهی برای وارد کردن لینک برای شما نمایش داده شود.
- در ادامه، آدرس صفحه مورد نظر را در جایگاه مربوطه وارد کنید و روی Preview کلیک کنید.
- با انجام این فرایند یک صفحه حاوی مطلب مورد نظر خود، بدون تبلیغات و هرگونه محتوای زائد مشاهده خواهید کرد. حال برای تهیه پرینت از صفحه باز شده دکمه پرینت را پیدا و به روی آن کلیک کنید.
نکته: همچنین در این وب سایت، راه دیگری که برای گرفتن پرینت از صفحات وب، وجود دارد و شما میتوانید صفحه باز شده در قالب یک فایل پی دی اف نیز دانلود کنید.
