از آنجایی که در دنیای امروز اکثر کارها و پروژه ها در قالب فایل های کامپیوتری مانند ورد و به صورت آنلاین انجام می شوند ؛ بنابراین خیلی بدیهی است که هر کاربری هنگام ارسال یا به اشتراک گذاشتن فایل ورد خود نگران تغییر در فایل خود ، توسط شخص دیگری باشد ؛ خصوصا اگر این فایل از نوع مقاله های اختصاصی و یا پروژه های دانشگاهی بوده و حساسیت در امر کپی برای فرد ، بسیار مورد اهمیت باشد. اما سوالی که در اینجا ممکن است برای شما ایجاد شود این است که آیا امکان قفل کردن محتوا در ورد وجود دارد؟ و یا اینکه می توان فایل ورد را غیرقابل ویرایش کرد؟ در پاسخ باید گفت بله ، خوشبختانه این امر در فایل های ورد قابل انجام بوده و می توان به صورت روش هایی که در ادامه گفته می شود چنین امری را انجام داد.
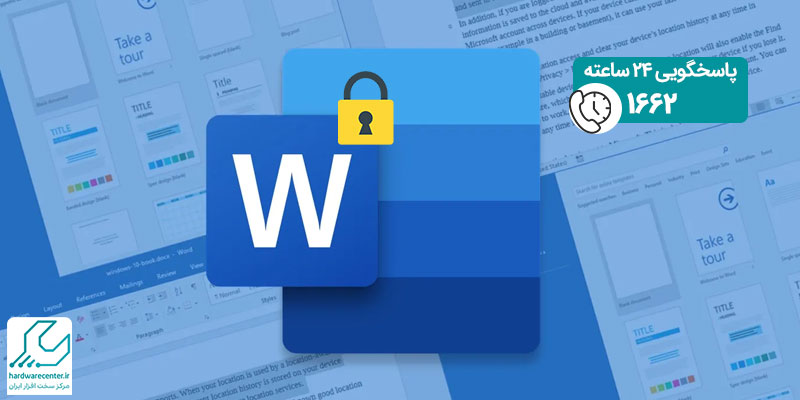
روش های قفل کردن محتوا در ورد
استفاده از قابلیت Restrict Editing
یکی از راه های غیرقابل ویرایش کردن محتوا در ورد ، استفاده از قابلیت Restrict Editing است که کاربر از این طریق می تواند بخشی را در محتوای خود قابل ویرایش کرده و بخشی دیگر را از قفل کند به طوری که هیچ شخص دیگری نتواند تغییری در آن بخش ایجاد نماید. برای استفاده از این روش کافیست مطابق مراحل زیر پیش بروید:
در گام اول برای قفل کردن محتوا در ورد از طریق این روش ، باید روی منوی استارت کلیک کرده و کلمه word را تایپ کنید ؛ سپس وارد فایل ورد مورد نظر خود شوید.
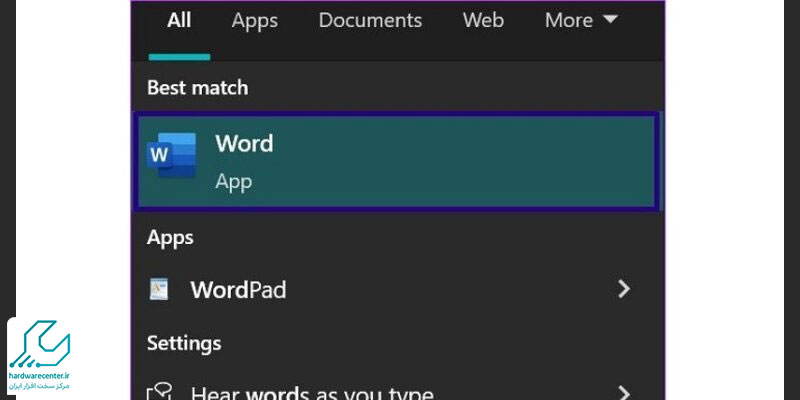
حال روی تب review در قسمت بالایی فایل کلیک کرده و سپس از بین گزینه هایی که در زیر آن نمایش داده می شود ، گزینه protect را انتخاب کنید.

روی عبارت Restrict Editing کلیک کنید تا یک پنجره جدید در سمت راست نمایشگر برای شما باز شود.
اکنون در این مرحله از قفل کردن محتوا در ورد به کمک این روش ، باید در پنجره باز شده تیک گزینه Allow only this of type editing in the document را بزنید.
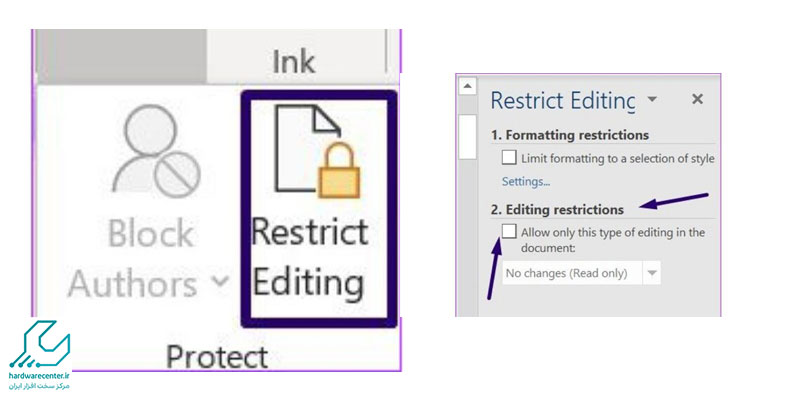
سپس در زیر منوی باز شده و در بین موارد مختلفی که به نمایش گذاشته شده اند باید بر روی عبارت No changes (Read only) کلیک کنید.
به متن نوشته های ورد خود مراجعه کرده و قسمت هایی که می خواهید دیگران ویرایش کنند را با موس مشخص کنید.
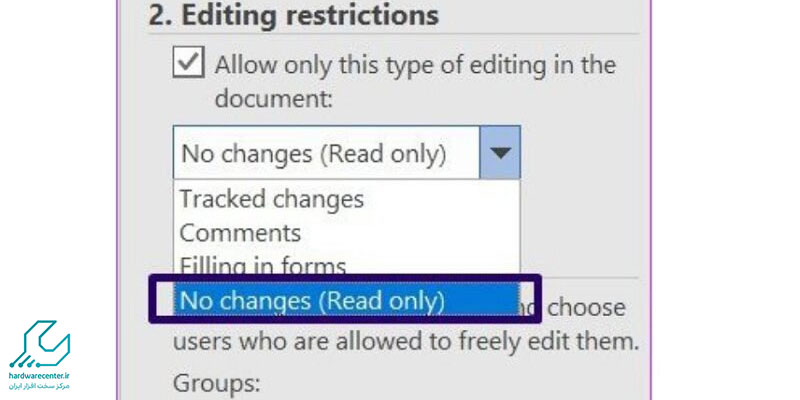
در گام بعدی از قفل کردن محتوا در فایل ورد به پنجره Restrict Editing برگردید و در زیر منوی Exceptions ، تیک گزینه everyone را بزنید یا گزینه More Users را انتخاب کنید تا از این طریق بتوانید افرادی را که مجاز به ویرایش متن هستند را وارد کنید.
بر روی Start enforcement کلیک کرده و عبارت Yes, Start Enforcing Protection را انتخاب کنید.
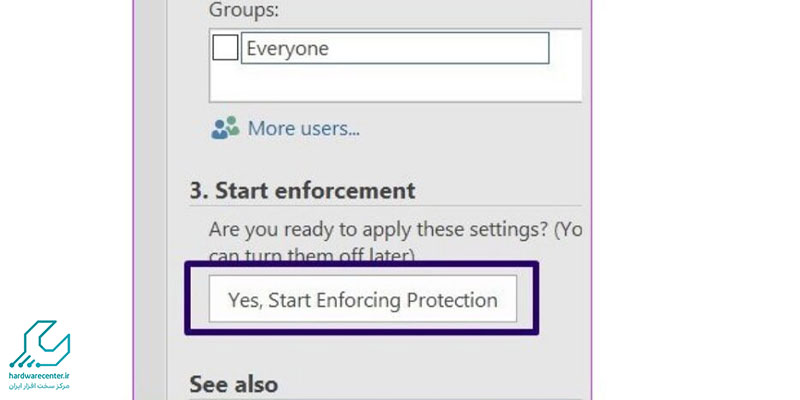
در کادر Start Enforcing Protection ، از بین استفاده از رمز عبور یا احراز هویت کاربر ، یکی را جهت محدود کردن دسترسی به نوشته های خود انتخاب کنید.
اکنون در این مرحله اگر برای قفل کردن محتوا در ورد ، گزینه رمز عبور را انتخاب کنید ، باید یک رمز عبور دلخواه برای خود تعیین کنید و اگر گزینه تایید هویت کاربر را انتخاب کنید باید در قسمت More users نام کاربرانی را که می خواهید به آنها امکان ویرایش متن را بدهید ، وارد کنید.
حال بر روی OK کلیک کرده تا تغییرات انجام شده شما ذخیره شود.
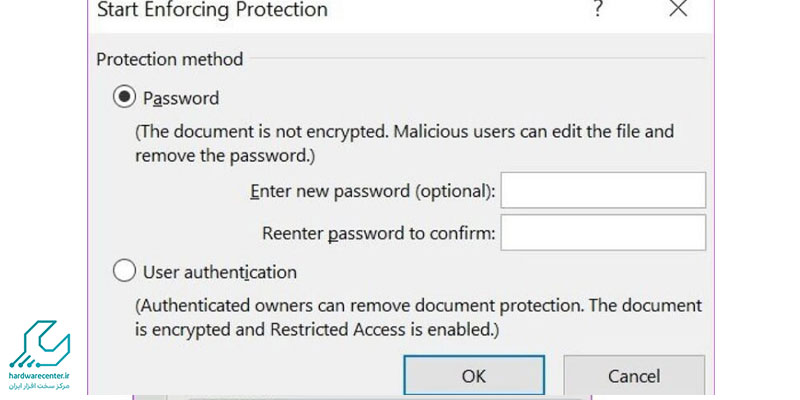
در نهایت نیز فایل ورد خود را سیو کرده و از آن خارج شوید ؛ پس از ورود مجدد به فایل word مورد نظر ، مشاهده خواهید کرد که قسمت های انتخاب شده شما فقط قابل ویرایش هستند.
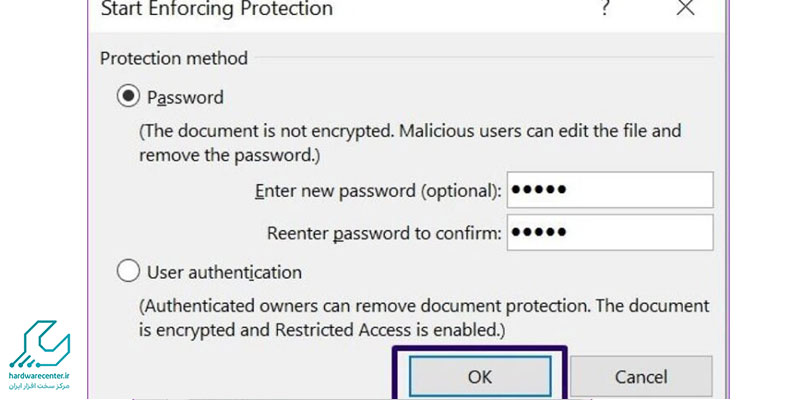
استفاده از روش Developer
از دیگر راه های قفل کردن محتوا در فایل word استفاده از تب Developer است که قبل از استفاده از این تب باید آن را به صورت زیر فعال کنید.
وارد فایل ورد مورد نظر شوید.
بر روی منوی File و گزینه options را انتخاب کنید.
وارد پنجره تنظیماتی که برای شما باز شده است ، شده و بر روی بخش Customize Ribbon کلیک کنید.
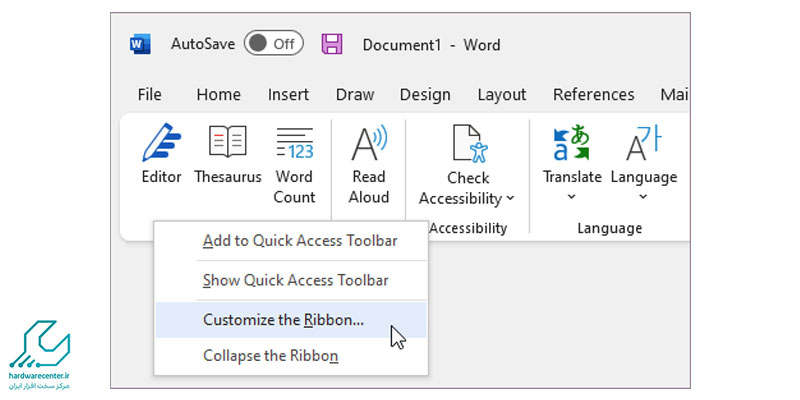
حال از پنل سمت راست ، تیک گزینه Developer را بزنید و سپس بر روی OK کلیک کنید.
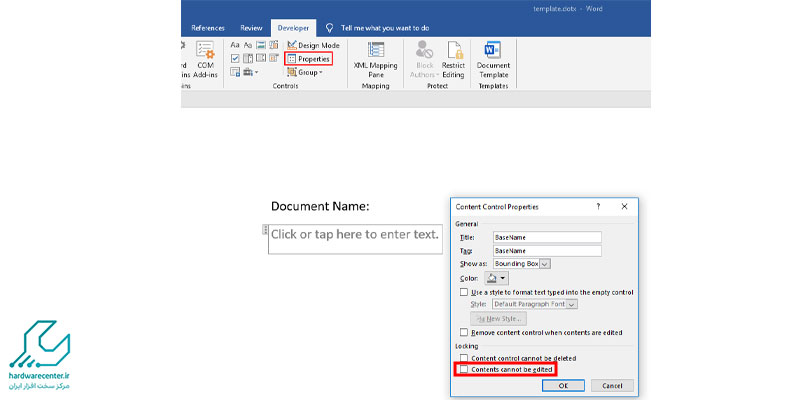
همانطور که گفته شد با انجام مراحل فوق ، تب developer برای قفل کردن محتوای ورد شما فعال شده و برای استفاده از آن کافیست طبق مراحل زیر پیش بروید:
وارد فایل word مورد نظر شوید.
اکنون به متن نوشته های خود مراجعه کرده و آن قسمت هایی را که می خواهید غیرقابل ویرایش باشند را توسط موس انتخاب کنید.
اکنون در بخش اصلی ورد به تب Developer رفته و بر روی عبارت Rich Text Content Control کلیک کنید.
مجدد در تب Developer ، گزینه Properties را انتخاب کنید.
در این مرحله از غیرقابل ویرایش کردن محتوا در ورد ، باید در پنجره ی Content Control Properties که برای شما باز شده ف عنوان بخشی از محتوا را که تعیین کرده اید را وارد کنید.
سپس تیک گزینه Content Cannot be edited را بزنید و OK کنید.
دوباره به تب Developer مراجعه کرده و به بخش Restrict Editing بروید.
تیک گزینه Limit formatting to a selection of styles را بزنید.
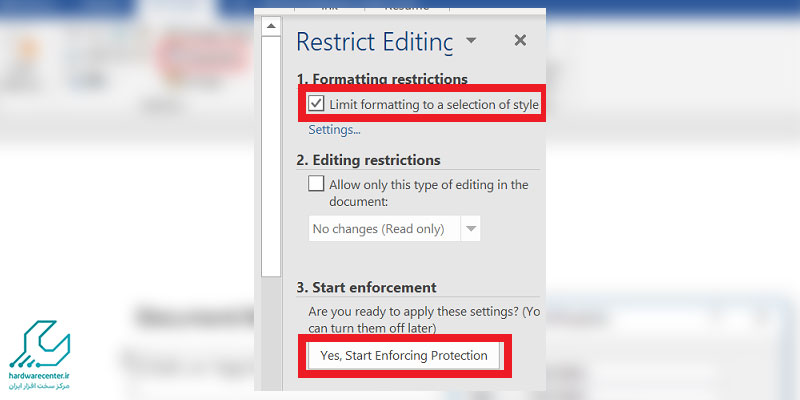
حال در زیر منوی Start enforcement ، گزینه Yes, Start Enforcing Protection را انتخاب کنید.
در پنجره باز شده یکی از دو حالت رمز عبور یا احراز هویت کاربر را جهت محدود کردن دسترسی به نوشته های فایل ورد خود ، انتخاب کنید.
اگر گزینه رمز عبور را انتخاب کردید ، یک رمز دلخواه برای فایل خود در نظر بگیرید و اگر تایید هویت کاربر را انتخاب کردید ، در قسمت More users نام کاربرانی که می خواهید به آنها امکان ویرایش محتوای خود را بدهید ، وارد کنید.
اکنون OK را بزنید و فایل ورد مورد نظر خود را سیو کنید.
حال اگر دوباره به فایل مورد نظر مراجعه کنید مشاهده خواهید کرد که بخش هایی را که تعیین کرده اید ، در ورد قفل شده اند.
