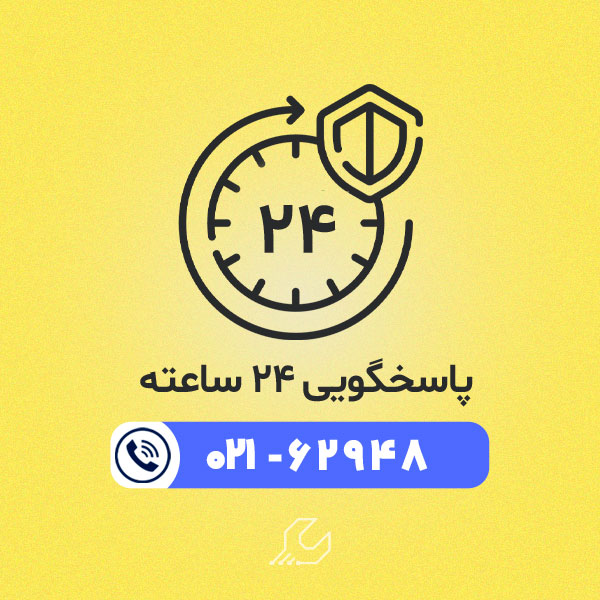هنگام کار با اکسل، کارهای کوچکی وجود دارد که باید اغلب انجام شود. دانستن راه درست انجام آن ها می تواند باعث صرفه جویی در وقت شما شود. یکی از این کارهای ساده شماره گذاری خودکار ردیف در یک مجموعه داده در اکسل است که به آن شماره سریال در یک مجموعه داده نیز گفته می شود. به طور کلی روش های زیادی برای شماره گذاری کردن یک ستون در اکسل وجود دارند به همین جهت در این مطلب قصد داریم تا به بررسی دقیق انواع رویکردها در این زمینه بپردازیم.
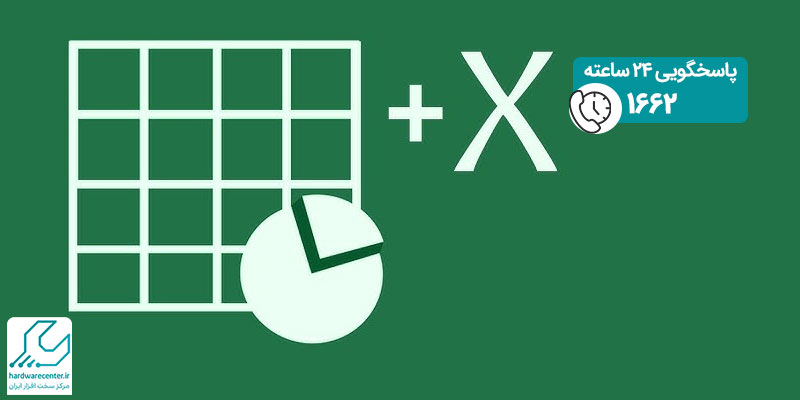
نحوه شماره گذاری کردن یک ستون در اکسل
بهترین روش برای شماره گذاری اتوماتیک ردیف ها در اکسل بستگی به نوع مجموعه داده ای دارد که شما دارید. به عنوان مثال، شما ممکن است یک مجموعه داده پیوسته داشته باشید که از ردیف 1 شروع می شود، یا مجموعه ای از داده ها که از یک ردیف دیگر شروع می شوند. همچنین ممکن است شما یک مجموعه داده داشته باشید که چند ردیف خالی در آن باشد و فقط می خواهید ردیف های پرشده را شماره گذاری کنید. می توانید هر کدام از روش هایی را که براساس مجموعه داده تان کار می کند، انتخاب کنید.
اینو بخون حتما به کارت میاد : کنار هم قرار دادن متن و عدد در یک سلول اکسل
استفاده از Fill Series
در حالی که Fill Handle راهی سریع برای شمارهگذاری ردیف در اکسل است، Fill Series کنترل بیشتری در مورد نحوه وارد کردن اعداد به شما می دهد.
از جمله مراحل استفاده از Fill Series برای شماره گذاری ردیف در اکسل آمده است:
1. ابتدا 1 را در سلول A2 وارد کنید.
2. به بخش Home بروید.
3. در گروه Editing، روی گزینه کشویی Fill کلیک کنید.
4. از فهرست کشویی Series را انتخاب کنید.
5. در پنجره Series، گزینه Columns را در بخش Series in انتخاب کنید.
6. مقدار Stop را مشخص کنید. در این حالت، از آن جا که ما 26 رکورد داریم، می توانیم 26 را وارد کنیم. اگر شما هیچ مقداری را وارد نکنید، Fill Series کار نخواهد کرد.
7. OK را کلیک کنید. این کار بلافاصله ردیف ها را از 1 تا 26 شماره گذاری می کند. استفاده از Fill Series هنگامی که کا را با شماره گذاری سطرها شروع می کنید، می تواند مفید باشد. برخلاف Fill Handle، نیازی نیست که ستون های مجاور از قبل پر باشند. حتی اگر چیزی در شیت ندارید، Fill Series همچنان کار خواهد کرد.
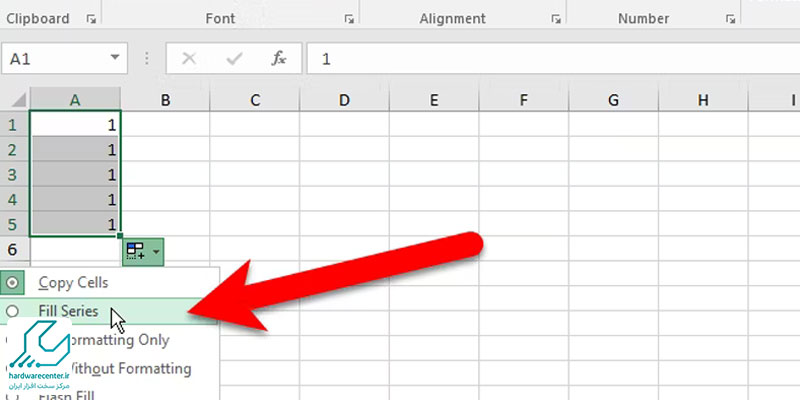
استفاده از تابع COUNTA برای شماره گذاری کردن یک ستون در اکسل
یکی دیگر از روش ها برای شماره گذاری کردن یک ستون در اکسل مربوط به استفاده از تابع COUNTA می شود. اگر می خواهید سطرها را به شکلی شماره گذاری کنید که فقط آن هایی که پر شده اند شماره دریافت کنند، این روش راهی است که باید انجام دهید. این روش از تابع COUNTA استفاده می کند که تعداد سلول های موجود در محدوده خالی را شمارش می کند.
فرض کنید دیتابیسی مطابق شکل زیر دارید:
توجه داشته باشید که سطرهای خالی در مجموعه داده های نشان داده شده وجود دارد. تابع IF بررسی می کند که سلول مجاور در ستون B خالی است یا خیر. اگر خالی باشد، رشته خالی را برمی گرداند، اما اگر این گونه نباشد، تعداد تمام سلول های پرشده را تا آن سلول بازمی گرداند.
استفاده از تابع SUBTOTAL برای داده های فیلتر شده
بعضی اوقات، ممکن است یک مجموعه داده عظیم داشته باشید، جایی که می خواهید داده ها را فیلتر کنید و سپس داده های فیلتر شده را در یک شیت جداگانه کپی و پیست کنید. اگر از هر یک از روش های نشان داد هشده در بالا استفاده کنید، متوجه خواهید شد که شماره های ردیف ثابت باقی می مانند. این به این معنی است که هنگام کپی کردن داده های فیلترشده، باید شماره گذاری ردیف را به روز کنید. در چنین مواردی، تابع SUBTOTAL می تواند به طور خودکار شماره های ردیف را به روز کند. حتی وقتی مجموعه داده ها را فیلتر می کنید، تعداد ردیف ها به درستی نشان داده می شوند.
ساخت جدول در اکسل روش شماره گذاری کردن یک ستون در اکسل
جدول در اکسل یک ابزاری عالی است که هنگام کار با داده های جدولی باید از آن استفاده کنید. این امر مدیریت و استفاده از داده ها را بسیار ساده تر می کند. این روش همچنین روش مورد توصیه ما در بین تمام تکنیک های نشان داده شده در این آموزش است.
این آموزش را از قلم نیندازید : آموزش پرینت گرفتن در اکسل
برای انجام این اقدام طبق مراحل زیر پیش بروید:
1. ابتدا کل مجموعه داده را انتخاب کنید.
2. سپس به گزینه Insert بروید.
3. روی آیکن Table کلیک کنید. همچنین می توانید از میانبر صفحهکلید Ctrl+T استفاده کنید.
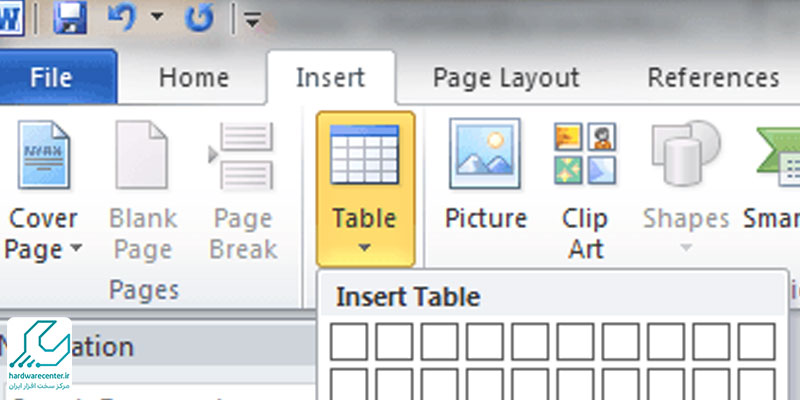
4. در پنجره Create Table، مطمئن شوید که محدوده صحیح است. در کادر مجاوره ای، محدوده جدول را بررسی کنید.
5. بر روی OK کلیک کنید با این کار داده های جدولی شما به جدول اکسل تبدیل می شود.
6. در سلول A2 فرمول زیر را وارد کنید. توجه داشته باشید که به محض وارد کردن فرمول، به طور خودکار آن را در تمام سلول های آن ستون پر می کند.
7. در نهایت توجه داشته باشید که در فرمول بالا، از Table2 استفاده کرده ایم، چرا که نام جدول اکسل ما است. می توانید Table2 را با نام جدول مورد نظر خود جایگزین کنید.
روش Fill Handle
برای شمارهگذاری سریع یک ستون در اکسل، روش Fill Handle یکی از سادهترین و کاربردیترین روشهاست. کافی است در سلول اول عدد موردنظر (مثلاً ۱) را وارد کرده و در سلول بعدی عدد بعدی (مثلاً ۲) را تایپ کنید. سپس هر دو سلول را انتخاب کرده و با نگهداشتن و کشیدن گوشه پایین سمت راست سلول دوم (نقطه کوچک مربعیشکل معروف به Fill Handle) به پایین، اکسل بهصورت خودکار باقی اعداد را بر اساس الگوی مشخصشده ادامه میدهد. این روش نهتنها سریع است، بلکه نیازی به فرمولنویسی ندارد و برای شمارهگذاری لیستهای طولانی بسیار مفید است.
چطور میتوانم شمارهگذاری خود را به صورت دلخواه شروع کنم؟
برای شروع شمارهگذاری از عدد دلخواه در اکسل، ابتدا عدد مورد نظر خود را در اولین سلول وارد کنید. سپس در سلول بعدی عدد بعدی را وارد کنید (برای مثال، اگر میخواهید از 100 شروع کنید، در سلول اول 100 و در سلول دوم 101 را وارد کنید). بعد از آن، سلولها را انتخاب کرده و گوشه پایین سمت راست سلولها را بگیرید و به پایین بکشید. این کار باعث میشود شمارهگذاری از عدد دلخواه شما شروع شده و به صورت خودکار ادامه یابد.