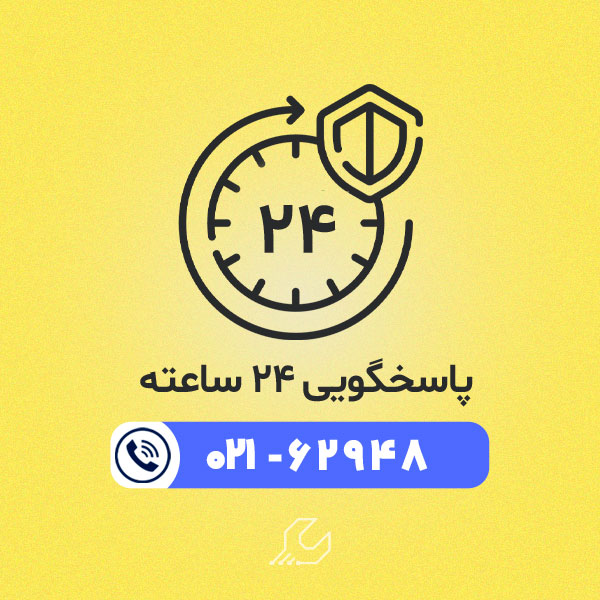یکی از نرم افزارهای پرکاربرد موجود در مجموعه آفیس، نرم افزار اکسل است. به دلیل آنکه محیط این نرم افزار، متشکل از یک صفحه گسترده با سلول های متعدد است، آگاهی از شیوه انجام تنظیمات چاپ در این نرم افزار، به ویژه در صورت نیاز پرینت گرفتن در اکسل، بسیار حائز اهمیت خواهد بود. انجام صحیح تنظیمات پرینت در اکسل، سبب میگردد تا اطلاعات و تحلیل های آماری درج شده در این نرم افزار، به شکلی مطلوب بر روی برگه ها چاپ شوند.
اگر شما نیز جزو آندسته از کاربرانی هستید که برای نخستین بار قصد تهیه پرینت از اکسل را دارند، میتوانید با مراجعه به مقالات مرتبط با این کار که در وبسایت نمایندگی برادر بارگذاری شدهاند،-یعنی مقاله بخش اول و مقاله بخش دوم– شیوه انجام این کار را بیاموزید. در این مقالات، که در دو بخش تنظیم شدهاند، نحوه تنظیمات پرینت در اکسل به صورت گام به گام آموزش داده شده است. توجه داشته باشید راهنماییهای ارائه شده با توجه به اکسل 2013 است. در صورت مواجهه با هر گونه اشکال در حین انجام این کار میتوانید با کارشناسان ما در مرکز تعمیرات برادر تماس گرفته و راهنماییهای لازم را دریافت نمایید. راههای برقراری ارتباط با کارشناسان حاضر در نمایندگی برادر در بخش «تماس با ما» درج شده است.
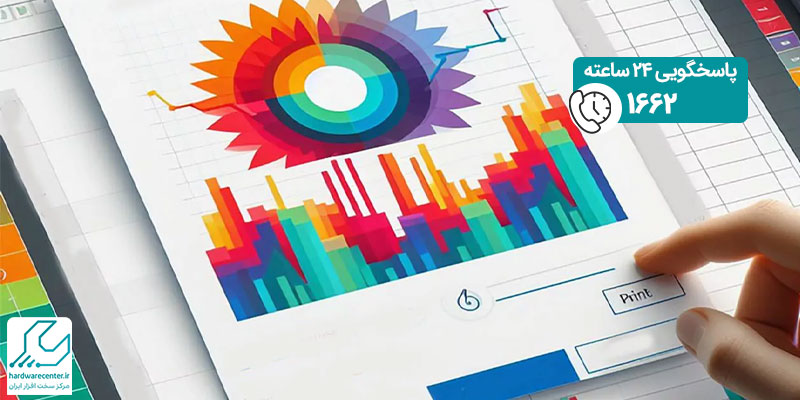
آموزش تنظیمات پرینت در اکسل
برای تهیه پرینت از اکسل، -به ویژه اگر نخستین بار است که این کار را انجام میدهید- لازم است در وهله نخست تنظیمات پرینت در اکسل را بررسی نمایید. برای شروع از منوی File گزینه Print را انتخاب نمایید. با این کار پیشنمایشی از صفحه و تنظیمات چاپ برای شما به نمایش درخواهد آمد. در بخش تنظیمات پرینت در اکسل 2013، نخستین بخشی که با آیکون پرینتر نمایان است بخش print است.
این گزینه برای شروع عملیات چاپ است. پس از اِعمال تنظیمات پرینتر و اطمینان از آماده شدن فایل اکسل برای چاپ، این گزینه را انتخاب کنید. کادر Copies که در کنار گزینه Print قرار دارد برای تعیین تعداد صفحات چاپ است. برای مثال اگر میخواهید، فایل اکسل تان 4 بار چاپ شود، میبایست در این کادر عدد 4 را وارد نمایید.
بخش دیگری که میبایست برای پرینت گرفتن در اکسل تنظیم گردد، بخش تنظیمات پرینتر است. کاربر در این بخش میبایست نوع چاپگر خود –چه مجازی و چه واقعی- را مشخص کند. در صورتی که قرار است از چاپگر مجازی ویندوز استفاده گردد میبایست گزینه Microsoft xps document writer انتخاب شود.
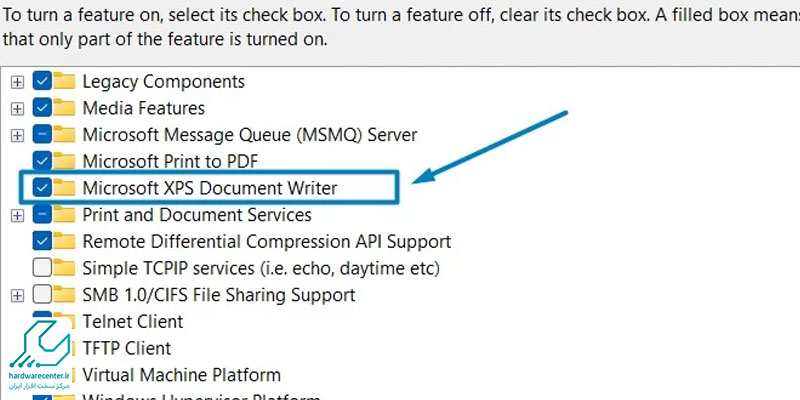
بخش دیگری که برای تنظیمات پرینت در اکسل میبایست به آن مراجعه شود، Settings است. تنظیمات مرتبط با این بخش در 7 کادر قابل انجام است. در بخش زیر توضیحات مرتبط با این 7 کادر درج گردیده است.
1.کادر اول:
در این کادر، با انتخاب فلش کوچکی که در کنار آن قرار گرفته است، سه گزینه به نمایش درخواهد آمد:
- گزینه Print Active Sheets: در صورت انتخاب این گزینه، تمام اطلاعات شیتی که انتخاب شده است و در حال حاضر فعال است چاپ خواهد شد.
- گزینه Print Entire Workbook : در صورت انتخاب این گزینه تمام شیت های یک workbook چاپ خواهد شد.
- گزینه Print Selection : در صورتی که محدوده ای از شیت را با موس در حالت انتخاب در آورده باشید با انتخاب این گزینه، فقط محدودهی انتخابی چاپ خواهد شد
2.کادر دوم:
در صورت انتخاب کادر دوم، کاربر با دو گزینه Pages و to مواجه خواهد شد. این قسمت برای انتخاب صفحات مد نظر برای چاپ است. در صورتی که اطلاعات در نظر گرفته شده جهت چاپ، بیشتر از یک صفحه است، در این بخش مشخص خواهد شد که کدام صفحات میبایست چاپ شوند.
در قسمت Pages صفحهای که قرار است فرآیند چاپ از آن شروع گردد مشخص میگردد و در بخش to، آخرین صفحه مورد نظر برای چاپ مشخص میشود (مثلاً صفحات 5 تا 9 شیت).
شایان ذکر است در صورت مواجهه با هر گونه اشکال در حین انجام تنظیمات پرینت در اکسل میتوانید با کارشناسان ما در مرکز تعمیرات برادر تماس گرفته و راهنماییهای لازم را دریافت نمایید. راههای برقراری ارتباط با کارشناسان حاضر در نمایندگی برادر در بخش «تماس با ما» درج شده است.
3.کادر سوم:
کادر سوم تنظیمات پرینت در اکسل، برای زمانی است که کاربر قصد چاپ یک سند در تعداد بالا را دارد. در این کادر با انتخاب فلش کوچک کنار آن، گزینه های زیر برای کاربر به نمایش درخواهد آمد.
- گزینه Collated: انتخاب این گزینه سبب چاپ تمام صفحات نسخه اول در مرحله نخست و چاپ تمام صفحات نسخه دوم در مرحله بعد میگردد.
- گزینه Uncollated: با انتخاب این گزینه ابتدا صفحه اول تمام نسخه ها چاپ شده و بعد چاپ صفحه دوم برای تمام نسخه ها انجام خواهد شد.