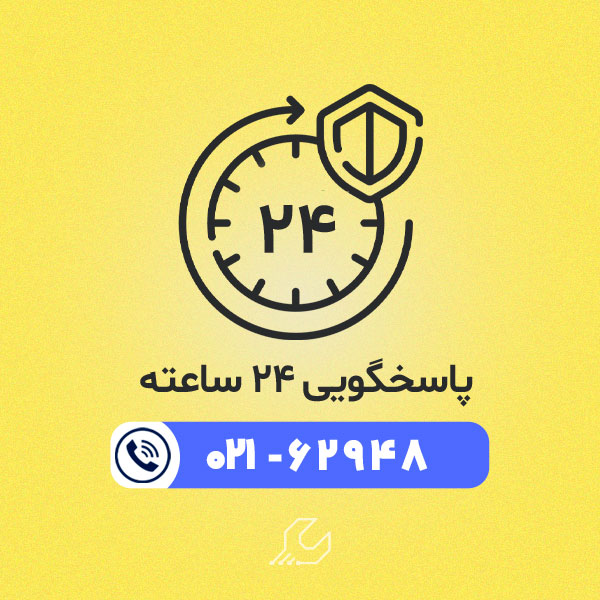کنار هم قرار دادن متن و عدد در یک سلول اکسل ، موضوعی است که امکان دارد هر فردی در حین انجام پروژه های خود به آن نیاز پیدا کند. باید بدانید ، برای اضافه کردن متن و عدد در یک سلول اکسل روش ها و حالات مختلفی را می توان در نظر گرفت که هر کدام از آنها برای انجام کاری خاص تعریف شده اند.
همچنین در ابتدا بهتر است بدانید که کنار هم قرار دادن متن و عدد در یک سلول اکسل با Merge کردن چند سلول در اکسل دو امر متفاوت از هم هستند. بدین صورت که هنگام Merge کردن ، صرفا فاصله بین سلول ها را از میانشان بر می داریم ؛ یعنی دو عبارت موجود در دو سلول مختلف را در یک سلول کنار هم قرار می دهیم؛ اما هنگام کنار هم گذاشتن متن و عدد در یک سلول اکسل می خواهیم بدون آنکه فاصله بین دو سلول از بین برود ، اطلاعات آنها در سلول سومی نوشته شود.
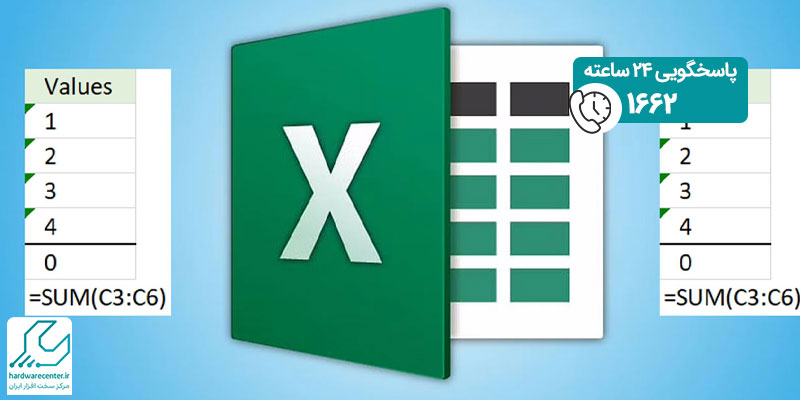
روش های مختلف کنار هم قرار دادن متن و عدد در یک سلول اکسل
در اکسل میتوان متن و عدد را در یک سلول با روشهای مختلف کنار هم قرار داد. یکی از روشها استفاده از عملگر & است که متن و مقدار سلول را به هم متصل میکند، برای مثال “تعداد: “&A1 عدد داخل سلول A1 را همراه با متن نمایش میدهد. همچنین میتوان از توابع CONCAT یا CONCATENATE برای ترکیب متن و عدد استفاده کرد.
در مواردی که نیاز به نمایش عدد با قالببندی خاص باشد، تابع TEXT کاربردی است و امکان تعیین فرمت عدد مانند جداکننده هزارگان یا واحد پول را فراهم میکند. به این ترتیب میتوان چند سلول و متن دلخواه را در یک سلول ترکیب کرد و محتوای نهایی را به شکل منظم و قابل فهم نمایش داد.
کنار هم گذاشتن متن و عدد در یک سلول اکسل توسط تابع Concatenate
این روش کنار هم قرار دادن متن و عدد در یک سلول اکسل بیشتر زمان هایی مورد استفاده قرار می گیرد که مثلا می خواهیم کلمه ( پروژه ) را در ابتدای نام کارهای یک شرکت بیاوریم ؛ یعنی اینکه می خواهیم در همه سلول ها اینطور بنویسیم:
1. پروژه طراحی و ساخت تلویزیون
2. پروژه تعمیر تلویزیون
3. پروژه تحویل و نصب لوازم برقی
البته در مثال فوق به جای کلمه ( پروژه ) می توان از یک عدد نیز استفاده کرد ، به طور کلی در چنین حالتی برای کنار هم گذاشتن متن و عدد در یک سلول Excel می توانید از تابع Concatenate به صورت زیر استفاده کنید:
=Concatenate(“پروژه ” ,A2)
که در اینجا منظور از A2 همان سلول دوم بوده و از علامت “Space” هم برای قرار دادن فاصله بین کلمه (پروژه) با عبارت سلول دوم استفاده می شود.
نکته: تابع Concatenate در نسخه های قدیمی برنامه Excel موجود بوده و در نسخه های 2019 به بعد معمولا از تابع Concat برای کنار هم قرار دادن متن و عدد در یک سلول اکسل استفاده می کنند. زیرا تابع Concat ، یکسری محدودیت های Concatenate در نسخه های قبلی ندارد.
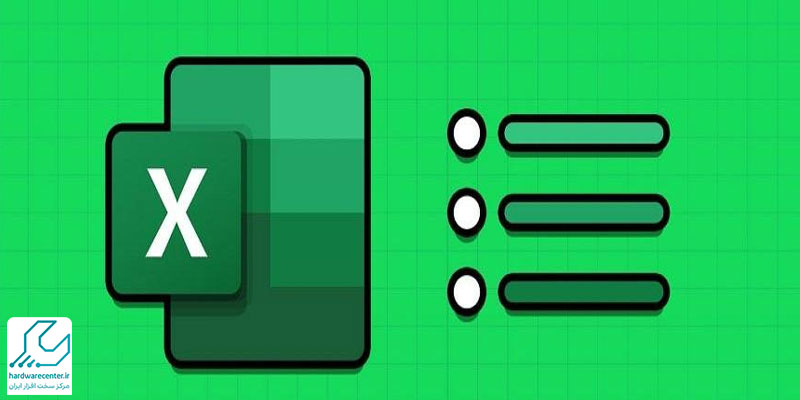
کنار هم گذاشتن متن و عدد در یک سلول اکسل توسط &
این روش کنار هم قرار دادن متن و عدد در یک سلول اکسل نیز همانند روش قبلی بوده و بیشتر برای افزایش سرعت انجام کار از آن استفاده می شود. شکل کلی استفاده از این روش نیز به صورت زیر است:
=” پروژه “&A2
کنار هم گذاشتن متن و عدد در یک سلول اکسل توسط تابع Char
این مورد نیز یکی دیگر از روش های کنار هم قرار دادن متن و عدد در یک سلول Excel بوده و بیشتر زمان هایی مورد استفاده قرار می گیرد که می خواهیم یک نشان تجاری خاص را در کنار یک عبارت داخل سلول قرار دهیم. به طور مثال اگر بخواهیم نشان تجاری TM را در کنار یک عبارت قرار دهیم باید فرم نوشتاری آن به صورت زیر باشد:
=A2 & CHAR(153)
توجه: در اینجا عدد 153 کد اسکی نشان تجاری TM است ؛ یعنی قبل اینکه بخواهیم از یک نشان تجاری استفاده کنیم ، باید ابتدا کد اسکی آن را پیدا کرده و بعد داخل تابع Char کد مورد نظر قرار دهیم.
کنار هم گذاشتن متن و عدد در یک سلول اکسل هنگام فرمول نویسی
این مورد نیز همانند روش های قبلی کنار هم قرار دادن متن و عدد در یک سلول اکسل بوده با این تفاوت که اگر خروجی تابع ما یک عدد یا تاریخ و ساعت ( که باز هم همان عدد هستند ) ، باشد در آخر باید از تابع Text نیز استفاده کنیم. فرم کلی نوشتار در این روش به صورت زیر است:
=” هم اکنون ساعت ” &TEXT(NOW(),”hh:mm”) & “ می باشد “
توجه: تابع NOW(),”hh:mm” در اینجا برای بیان ساعت مورد استفاده قرار گرفته و صرفا یک مثال است.
کنار هم گذاشتن متن و عدد در یک سلول اکسل توسط توابع Left,Right
از این روش کنار هم قرار دادن متن و عدد در یک سلول اکسل ، زمانی استفاده می شود که می خواهیم یک عبارت را به n امین کاراکتر موجود در یک سلول اضافه کنیم ؛ مثلا تعدادی کد داریم و می خواهیم 3 کاراکتر اول آن را از بقیه جدا کنیم ، برای این کار باید مطابق مراحل زیر پیش برویم:
1. ابتدا توسط تابع Left ، سه کاراکتر اول را جدا می کنیم.
2. سپس توسط & سه کاراکتر فوق را به علامتی مانند – می چسبانیم.
3. حال با کمک تابع Right ، بقیه کاراکترهای موجود در سلول را به علامت – می چسبانیم.
فرم کلی نوشتار در این مثال به صورت زیر است:
=LEFT(A2,3) & “-“ & RIGHT(A2, LEN(A2)-3)
نکته: به جای راه حل فوق در این نوع از کنار هم قرار دادن متن و عدد در یک سلول اکسل ، می توانید از تابع Replace هم استفاده کنید. ( این تابع به طور خودکار ، عبارت مورد نظر را در جای خاص آن قرار می دهد و دیگر نیازی به تفکیک عبارات نیست.) ؛ فرم کلی نوشتار در این روش به صورت زیر است:
=REPLACE(A2,4,0,”-“)
زیر هم نوشتن در یک سلول اکسل
وارد سلول مورد نظر شوید و متن خط اول را تایپ کنید.
برای رفتن به خط بعدی بدون رفتن به سلول پایین، این ترکیب کلید را بزنید:
Alt + Enter )در ویندوز(
Ctrl + Option + Enter )در مک(
حالا خط دوم را بنویسید.
دوباره Alt + Enter بزنید برای خط بعدی.
این کار را برای هر خط تکرار کنید.
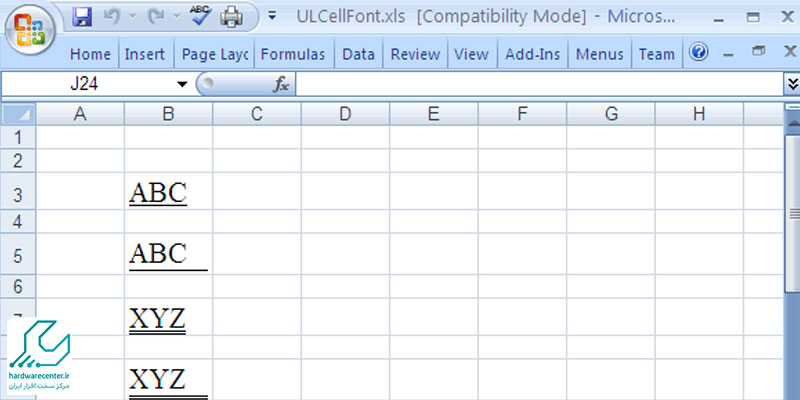
چرا بعد از ترکیب عدد و متن، نمیتوانم از فرمول استفاده کنم؟
وقتی عددی را با متن در یک سلول ترکیب میکنید، خروجی حاصل بهصورت یک رشته متنی در نظر گرفته میشود، نه یک مقدار عددی. به همین دلیل، دیگر نمیتوان از این مقدار در فرمولهای محاسباتی مثل جمع یا ضرب استفاده کرد. اگر قصد دارید همزمان از عدد در محاسبات استفاده کنید و آن را در کنار متن نمایش دهید، بهتر است عدد را در سلولی جداگانه نگه دارید و فقط برای نمایش ترکیبی از فرمول استفاده نمایید. این روش باعث میشود دقت و قابلیت استفاده عددی حفظ شود و همزمان نمایش کاربرپسندتری نیز داشته باشید.
چطور میتوانم ترکیب متن و عدد را در یک سلول تراز کنم؟
برای تنظیم تراز متن و عدد در یک سلول اکسل، نمیتوانید بهطور مستقیم از گزینههای تراز در نوار ابزار استفاده کنید، زیرا این تنظیمات بهطور جداگانه برای هر نوع داده (متن و عدد) اعمال میشود. با این حال، برای رسیدن به نتیجه دلخواه میتوانید از چند راهکار استفاده کنید. یکی از این روشها استفاده از توابع با فاصله است. بهعنوان مثال، میتوانید از تابع TEXT برای فرمتدهی عدد و سپس فاصلهها برای تفکیک بهتر متن و عدد استفاده کنید. همچنین، با ترکیب توابع CHAR(9) (برای فاصله تب) و TEXT میتوانید متن و عدد را بهطور پیشرفتهتری نمایش دهید. به علاوه، اگر قصد دارید در یک سلول، متن و عدد به طور جداگانه تراز شوند، میتوانید از تنظیمات دستی تراز در نوار ابزار فرمت بندی استفاده کنید. این روشها به شما این امکان را میدهند که ترکیب متن و عدد را در یک سلول اکسل بهطور مؤثر تراز کنید.