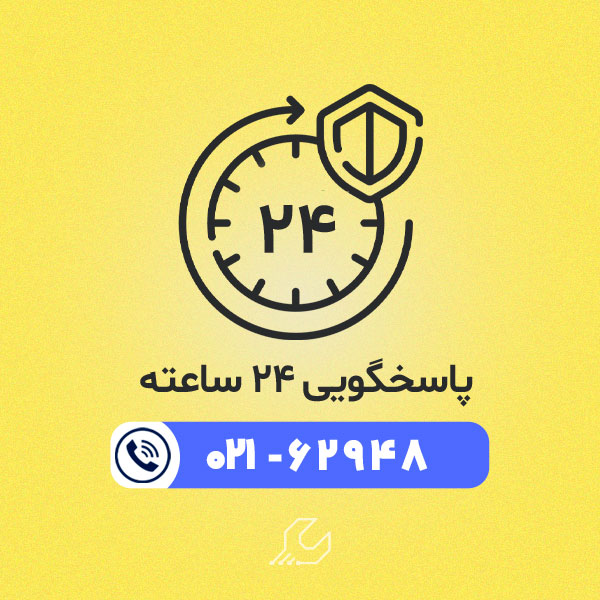یکی از قابلیت هایی که در اکثر دستگاه های کپی می توان از آن استفاده کرد، اسکن گرفتن با دستگاه کپی است. شما به ندرت به دستگاه هایی که اسکن ندارند برخورد می کنید. امروزه اغلب فتوکپی ها اسکن دارند و می توان از طریق آنها چندین کار را انجام داد. برای آشنایی با دستگاه هایی که از قابلیت اسکن برخوردار هستند پیشنهاد می کنیم مقاله آشنایی با انواع دستگاه فتوکپی را مطالعه کنید. وجود قابلیت اسکن در دستگاه فتوکپی، کاربران را از خرید یک دستگاه اسکنر جداگانه بی نیاز کرده است.
اسکنر با تبدیل نسخه کاغذی به یک فایل دیجیتال، امکان ویرایش و یا ارسال آن را برای کاربران فراهم می کند. از نظر کارکرد و نوع عملکرد باید گفت که اسکنر همانند دوربین عکاسی عمل می کند و پس از اینکه سند مورد نظر روی شیشه قرار بگیرد، از آن عکس فوری گرفته و به سیستم انتقال می دهد. اجزای اصلی اسکنر شامل لامپ، موتور و هسته ADF می باشد که در دستگاه کپی به مجموعه یونیت اسکن شناخته می شوند. با این اوصاف اگر شما از دسته کاربرانی هستید که نحوه اسکن گرفتن با دستگاه فتوکپی را نمی دانید با ما همراه باشید تا چگونه با پرینتر اسکن کنیم را به شما آموزش دهیم.

نحوه اسکن گرفتن با دستگاه کپی
برای اسکن گرفتن با دستگاه کپی ابتدا نرم افزار مرتبط با دستگاه کپی خود را دانلود و نصب کنید. برای دانلود این برنامه به وب سایت سازنده فتوکپی بروید و با وارد کردن مدل دستگاه، آن را دانلود و نصب کنید. البته برخی از نرم افزارها نیز به طور پیش فرض در ویندوز7، 8 و 10 نصب شده اند که می توان به نسخههای Professional، Enterprise و Altimate ، اشاره کرد. پس از نصب برنامه و متصل کردن دستگاه خود به کامپیوتر از طریق مراحل زیر، سند مورد نظر خود را اسکن کنید.
1- برنامهی Windows Fax and Scan را در کنترل پنل کامپیوتر باز کنید.
2- با کلیک روی گزینه Scan، گزینه ی New Scan را در بالای صفحه انتخاب کنید تا نام دستگاه شما نمایش داده شود. پس از نمایش نام دستگاه، بر روی گزینه Preview کلیک کنید.
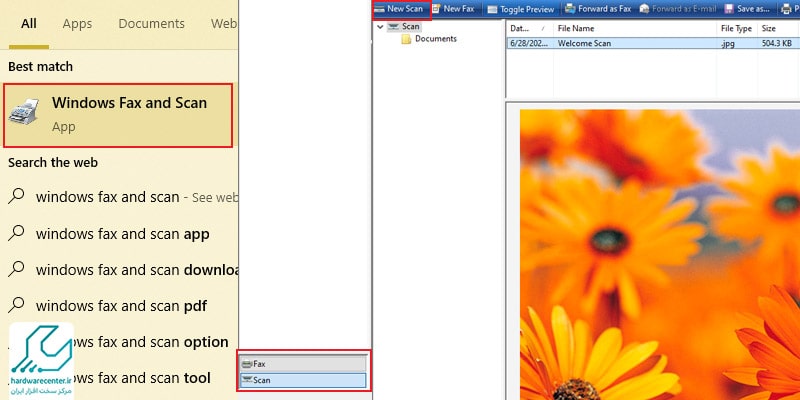
3- با استفاده از گزینه Profile می توانید نوع فرمت فایل اسکن شده را انتخاب کنید. در اینجا برای اسکن رنگی باید گزینه Photo انتخاب کرده و برای اسکن سیاه و سفید روی دکمه Documents کلیک کنید.
4- می توانید با استفاده از دو فلش کنار فیلد، رزولوشن فایل را تغییر داده یا عددی را وارد کنید.
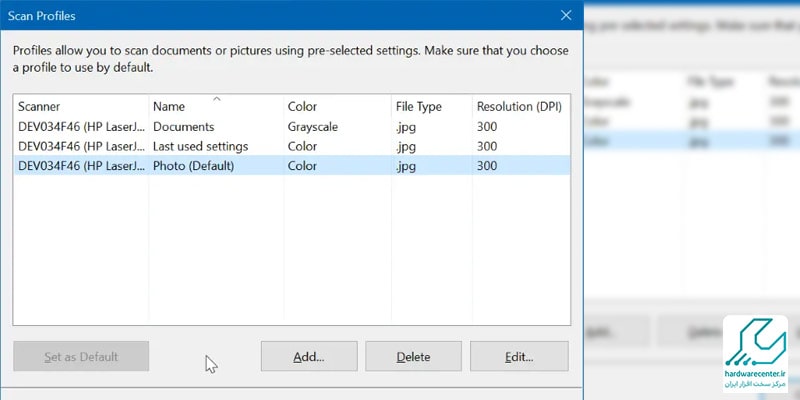
5- شما می توانید با استفاده از لغزنده های کنار Brightsness و Contrast، سطح روشنایی سند را تعیین نمایید.
6- در این مرحله از اسکن کردن با دستگاه کپی باید روی دکمه Scan کلیک کنید. با این کار، دستگاه شروع به اسکن کردن می کند.
7- پس از پایان فرایند اسکن، در صورت استفاده از برنامه Windows Fax and Scan باید فایل اسکن شده را با استفاده از حالت های Forward as Fax ، Forward as email، و Save as ذخیره و یا ارسال کنید. از طریق Save as می توانید فایل را با فرمتی مشخص در یکی از داریوها ذخیره نمایید.
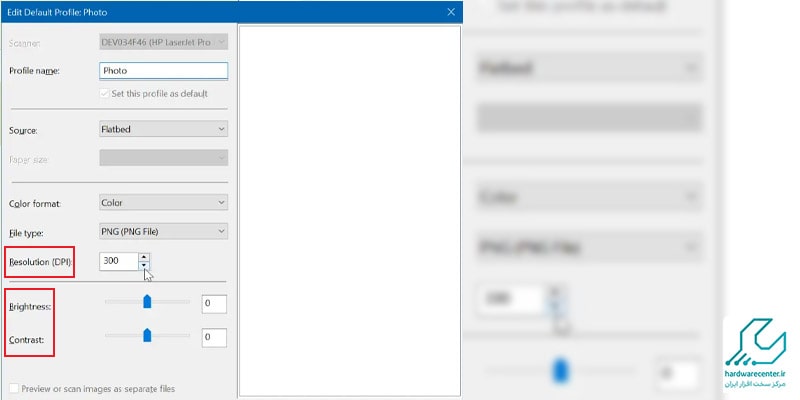
تغییر فرمت فایل پیش فرض برای اسناد اسکن شده در دستگاه کپی
از صفحه کنترل چاپگر، به عنوان مدیر سیستم وارد شوید.
دکمه وضعیت ماشین را در کنترل پنل انتخاب کنید.
تب Tools را انتخاب کنید.
تنظیمات سیستم (System Settings) را انتخاب کنید.
تنظیمات سرویس اسکن یا Scan Service Settings را انتخاب کنید.
Scan Defaults را انتخاب کنید.
فرمت فایل را انتخاب کنید.
تغییر تنظیمات را انتخاب کنید.
انتخاب بهترین فرمت برای اسکن در دستگاه کپی
PDF (Portable Document Format) یک فرمت فایل استاندارد برای ذخیره متن اسکن شده است. TIFF (فرمت فایل تصویری با برچسب) یک فرمت استاندارد فایل است که برای اسکن تصویر توصیه می شود.
دلایل اسکن نگرفتن دستگاه کپی
بعضی مواقع با دنبال کردن تمام مراحل نمیتوانیم با دستگاه کپی فایل ها را اسکن کنیم. علت این مشکل دلایل گوناگونی دارد که بیشتر این دلایل مربوط به بخش نرم افزاری و تنظیمات دستگاه کپی است که این دلایل عبارتند از : به روز نبودن درایو دستگاه فتوکپی ، نصب نسخه ناسازگار ، درست نصب نبودن نرم افزار مختص خود و … میتواند از دلایل این مشکل باشد.
تصویر برداری با دستگاه کپی
برای تصویر برداری با دستگاه کپی، میتوانید از جدول زیر به عنوان راهنما استفاده کنید. این جدول مراحل و نکات مهم تصویر برداری را به طور خلاصه بیان میکند:
| مرحله | توضیحات |
|---|---|
| 1. آمادهسازی دستگاه | دستگاه کپی را روشن کرده و مطمئن شوید که کاغذ در سینی کاغذ قرار دارد. |
| 2. انتخاب نوع کپی | نوع کپی مورد نظر را انتخاب کنید (سیاه و سفید یا رنگی). برخی دستگاهها امکان کپی دو رو را نیز دارند. |
| 3. تنظیمات کپی | اگر نیاز به تغییر در اندازه یا کیفیت کپی دارید، تنظیمات مربوطه را انجام دهید. |
| 4. قرار دادن سند | سند یا تصویر را روی شیشه دستگاه کپی قرار دهید. مطمئن شوید که آن را به درستی مرتب کردهاید و به گوشهها چسبیده است. |
| 5. انتخاب تعداد کپی | تعداد کپیهای مورد نیاز را انتخاب کنید. |
| 6. شروع فرآیند کپی | دکمه Start یا Copy را فشار دهید تا فرآیند کپی آغاز شود. |
| 7. بررسی کپیها | پس از اتمام فرآیند، کپیها را از خروجی دستگاه جمعآوری کرده و بررسی کنید. |
| 8. خاموش کردن دستگاه | در صورت عدم استفاده، دستگاه را خاموش کنید. |
با رعایت این مراحل، میتوانید بهراحتی از دستگاه کپی برای تصویر برداری استفاده کنید و کپیهای با کیفیتی از اسناد خود تهیه نمایید.
آموزش اسکن با پرینتر
ممکنه در چند پاراگراف نوشته بشه هر چند تا نیاز داره بنویسید اگرم شبیه دستگاه کپی هست به همین مورد اشاره کنید
1. ابتدا دستگاه پرینتر را به کامپیوتر یا لپتاپ خود متصل کنید. این اتصال از طریق کابل USB یا بهصورت بیسیم (Wi-Fi) انجام می شود.
2. مطمئن شوید که درایورهای پرینتر بهدرستی نصب شدهاند. اگر نرمافزار مخصوص پرینتر روی سیستم شما نیست، آن را از سایت رسمی سازنده دانلود و نصب کنید.
3. کاغذ یا سند مورد نظر برای اسکن را روی قسمت اسکنر دستگاه قرار دهید. این قسمت روی درب بالای پرینتر قرار دارد و باید سند را رو به پایین، بهصورت تراز شده روی شیشه اسکنر بگذارید.
4. حالا در کامپیوتر برنامه اسکن را اجرا کنید. اگر از ویندوز استفاده میکنید، کافیست در منوی Start عبارت “Windows Fax and Scan” یا “Scan” را جستجو و اجرا کنید.
5. پس از باز شدن برنامه، گزینه “New Scan” یا “اسکن جدید” را انتخاب کنید.
6. در پنجرهای که باز میشود، نوع سند (رنگی یا سیاهوسفید)، فرمت فایل خروجی )مانند JPEG یا PDF ) و وضوح تصویر (DPI) را مشخص کنید.
7. سپس روی دکمه Preview یا پیشنمایش کلیک کنید تا محدوده سند برای اسکن نمایش داده شود. در صورت نیاز آن را تنظیم کنید.
8. در نهایت روی گزینه Scan کلیک کنید تا فرآیند اسکن انجام شود و تصویر یا فایل اسکنشده ذخیره گردد.
9. پس از پایان اسکن، فایل ذخیرهشده را در پوشهای که مشخص کردهاید پیدا کرده و در صورت نیاز آن را ویرایش یا ارسال کنید.
نکته: طرز اسکن گرفتن با دستگاه کپی هم دقیقاً به همین شکل است؛ فقط کافیست دستگاه از قابلیت اسکن پشتیبانی کند و به سیستم متصل باشد. باقی مراحل مانند بالا است.
آموزش اسکن کامپیوتر مک با ویندوز فرق دارد؟
اسکن کردن کامپیوترهای مک و ویندوز با یکدیگر تفاوتهایی دارد. این تفاوتها تنها به تنظیماتی مثل انتخاب نوع فرمت فایل، رنگ اسکن و مشخص کردن فاکتورهایی مانند رزولوشن محدود نمیشوند. در سیستمهای مک، معمولاً اسکنرها با استفاده از برنامههای داخلی مانند Preview یا Image Capture مدیریت میشوند که نیازی به نصب نرمافزار اضافی ندارند.
در مقابل، سیستمهای ویندوز معمولاً به نرمافزارهای اختصاصی ارائهشده توسط سازنده اسکنر یا استفاده از ابزارهایی مانند Windows Fax and Scan متکی هستند. علاوه بر این، رابط کاربری و مراحل انجام اسکن در این دو سیستمعامل ممکن است کاملاً متفاوت باشند، بنابراین کاربران باید با دستورالعملهای خاص هر سیستمعامل آشنا شوند.
اسکن گرفتن با دستگاه کپی از طریق نرم افزار
برای اسکن گرفتن با دستگاه کپی، ابتدا باید نرمافزار مخصوص اسکنر را که متناسب با مدل دستگاه است روی کامپیوتر نصب کنید. معمولاً این نرمافزارها در وبسایت رسمی برند سازنده در دسترس هستند. پس از نصب، میتوان با اجرای برنامه و انجام تنظیمات لازم، فرآیند اسکن را آغاز کرد. این نرمافزار امکان اسکن اسناد و فایلهای مختلف را از طریق دستگاه کپی فراهم میکند و معمولاً شامل گزینههایی برای انتخاب فرمت، کیفیت و محل ذخیره فایلها نیز هست.
مزایای اسکن کردن با دستگاه کپی
مهمترین مزیت اسکن گرفتن با دستگاه کپی کاهش هزینه می باشد. شما از طریق دستگاه کپی می توانید فایل ها را اسکن کنید و برای این کار نیازی به خرید دستگاهی مجزا ندارید. این امر از اشغال شدن فضای کار و محیط نیز جلوگیری می کند.
یکی دیگر از مزیت هایی که در صورت اسکن گرفتن با دستگاه کپی از آن بهره مند می شوید، امکان چاپ سریع آن می باشد. در واقع هنگامی که شما دستگاه کپی را به برق زده و عمل اسکن را انجام می دهید در همان لحظه می توانید فایل اسکن شده را ویرایش و چاپ کنید. در حالی که اگر از اسکنر جداگانه استفاده کنید باید حتما یک پرینتر نیز در کنار آن داشته باشید.
مرکز تعمیرات دستگاه کپی
مرکز تعمیرات دستگاه کپی با تجهیزاتی پیشرفته و کادری متخصص و مجرب تمامی سرویس ها و تعمیرات مورد نیاز دستگاه کپی را ارائه می کند. تعمیر مین برد فتوکپی، تعمیر یونیت اسکن، تعمیرات لیزر، رفع مشکل سیاه شدن کاغذ، تعمیر پیکاپ رولر، تعمیر برد پاور و تعمیر و تعویض کارتریج بخشی از خدمات تخصصی این مجموعه می باشد. شایان توجه است که نمایندگی تعمیرات دستگاه کپی با فراهم کردن قطعات اصلی و اورجینال، در صورت نیاز به تعویض قطعه از نمونه های اصلی و فابریک استفاده می کنید. چنانچه از کاربران دستگاه کپی به ویژه دستگاه کپی برادر هستید برای دریافت خدمات مورد نیاز خود با این مرکز تماس حاصل فرمایید.