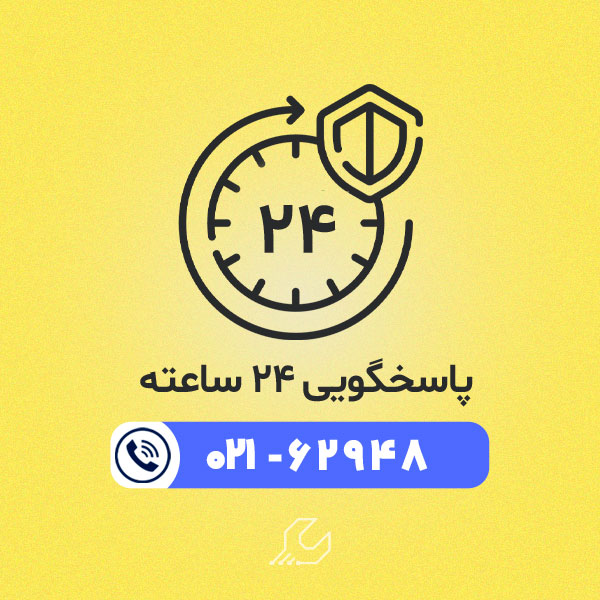چاپ کردن پاکت نامه با پرینتر، مراحل و جزئیاتی دارد که باید با آنها آشنایی کامل داشته باشید. این مراحل ساده هستند و به عنوان یک کاربر، می توانید آنها را اجرا کنید. این کار به ویژه برای افرادی که روزانه بسته های زیادی را به آدرس های مشترک ارسال می کنند، کاربردی است.
با چاپ کردن آدرس روی پاکت نامه، دیگر نیازی نیست آدرس را به صورت دستی وارد کنید و سرعت و کیفیت کار شما افزایش پیدا می کند. در ادامه، مراحل چاپ کردن پاکت نامه با پرینتر را به شما آموزش می دهیم و نکات مهم آن را نیز بررسی می کنیم. اگر به راهنمایی بیشتر در این زمینه نیاز داشتید، با نمایندگی برادر در مرکز سخت افزار ایران تماس بگیرید تا کارشناسان ما به شما مشاوره رایگان دهند.

مراحل چاپ کردن پاکت نامه با پرینتر
برای پرینت گرفتن پاکت نامه با استفاده از چاپگر، کافی است چند مرحله را با دقت انجام دهید. بدین منظور باید پاکت نامه را داخل دستگاه قرار داده و مراحل چاپ را به ترتیب اجرا کنید. هریک از مراحل چاپ کردن پاکت نامه با پرینتر، جزئیات و نکاتی دارند که در ادامه آنها را بررسی می کنیم.
قرار دادن پاکت نامه در پرینتر
پیش از هر کاری برای چاپ کردن پاکت نامه با پرینتر، باید پاکت را داخل سینی قرار دهید. این کار در مدل های مختلف پرینتر، به شکل متفاوت انجام می شود. در پرینترهای جوهر افشانی که سینی آنها در پشت دستگاه قرار دارد، باید جلوی پاکت رو به بالا و قسمت فلپ (flap) در سمت چپ قرار داشته باشد. در مدل های جوهر افشان با سینی جلو، جلوی پاکت رو به پایین و قسمت فلپ (flap) در سمت چپ قرار می گیرد. برای چاپ کردن پاکت نامه در پرینترهای لیزری با سینی جلو، باید جلوی پاکت رو به بالا و قسمت فلپ (flap) در سمت چپ باشد.
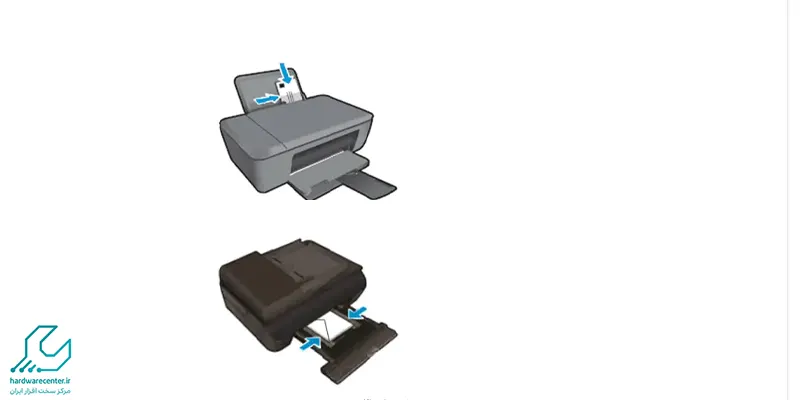
چاپ کردن پاکت
پس از این که پاکت نامه را در سینی پرینتر جای دادید، یک سند WordPad را برای چاپ پاکت نامه قالب کنید. معمولا این فایل به صورت پیش فرض روی ویندوز نصب شده است. در ادامه مراحل چاپ کردن پاکت نامه با پرینتر، باید عبارت Wordpad را در ویندوز جستجو کرده و سپس آن را از نتایج انتخاب کنید. روی نماد منو کلیک کرده و گزینه Page Setup را انتخاب کنید. در پنجره Page Setup ، نوع پاکت نامه خود را از فهرست اندازه انتخاب کرده و در ادامه، گزینه Landscape orientation را بزنید و روی OK کلیک کنید.
حالا باید آدرس را تایپ کرده و سپس از ابزار قالب بندی در برگه Home برای تراز و قرار دادن متن استفاده کنید. بعد از کلیک کردن روی نماد منو، نشانگر ماوس را روی Print قرار داده و سپس Print preview را کلیک کنید تا مطمئن شوید آدرس به درستی مرکز و اندازه دارد. در نهایت روی گزینه چاپ کلیک کرده و منتظر چاپ شدن محتوا روی پاکت نامه بمانید.
چاپ پاکت نامه در Microsoft Word
حالا که با مراحل چاپ کردن پاکت نامه با پرینتر آشنا شدید، بد نیست بدانید که پاکت نامه های مایکروسافت ورد چطور چاپ می شوند. برای این کار می توانید از ابزار Mailings استفاده کنید. همچنین وقتی روی File> New کلیک می کنید، اکثر نسخه های ورد شامل مجموعه ای از الگوهای قابل جستجو برای بسیاری از انواع پاکت و طرح هستند. در برنامه Microsoft Word روی نامه ها کرده و سپس روی علامت پاکت نامه کلیک کنید.
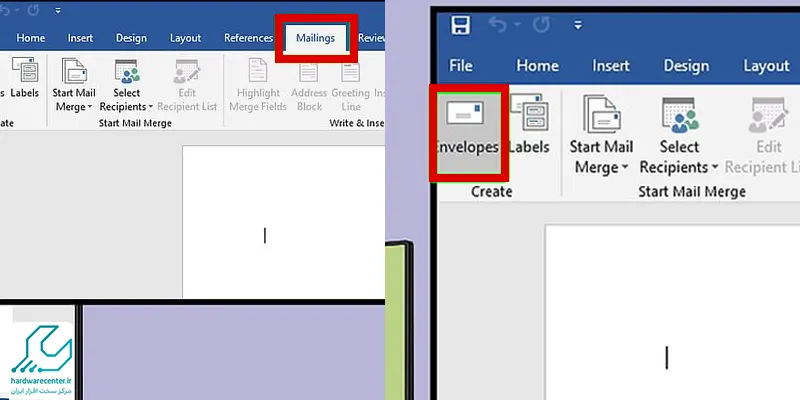
در صفحه Envelopes and Labels، آدرس را در قسمت Delivery address تایپ کرده و سپس آدرس Return را در قسمت Return Address وارد کنید. پس از کلیک کردن روی گزینه پیش نمایش یا Preview ، صفحه Envelope Options باز می شود. حالا باید اندازه پاکت را انتخاب کرده و در صورت لزوم، نوع و اندازه قلم را تغییر دهید. روی برگه Printing Options کلیک کرده و روشfeed و سینی را براساس نوع پرینتر خود انتخاب کنید. در نهایت گزینه های تایید و چاپ را بزنید.

نحوه چاپ روی پاک نامه
چاپ روی پاکت نامه با پرینتر کار سختی نیست، اما نیاز به کمی دقت در تنظیمات و نحوه قرار دادن پاکت دارد. برای این کار باید ابتدا سایز پاکت را در نرمافزار چاپ مثل Word مشخص کنید، متن یا آدرس مورد نظر را در محل مناسب قرار دهید و سپس پاکت را طبق راهنمای پرینتر بهدرستی داخل دستگاه بگذارید.
بیشتر پرینترها تنظیماتی مخصوص چاپ روی پاکت دارند که با انتخاب درست آنها، میتوان از چاپ دقیق و بدون مشکل اطمینان داشت. همچنین بهتر است قبل از چاپ تعداد زیاد، ابتدا یک پاکت را بهصورت آزمایشی چاپ کنید تا از درستی نتیجه مطمئن شوید.
استفاده از نرم افزارهای چاپ پاکت نامه
برای طراحی و چاپ پاکت نامه، علاوه بر روشهای دستی و استفاده از ابزارهای اولیه، میتوان از نرمافزارهای تخصصی و حرفهای نیز بهره برد. این نرمافزارها بهطور ویژه برای طراحی و چاپ پاکت نامهها طراحی شدهاند و قابلیتهای گستردهای را در اختیار کاربران قرار میدهند. با استفاده از این نرمافزارها، امکان اضافه کردن المانهایی مانند بارکدها، برچسبها، و سایر اطلاعات شخصیسازی شده به پاکت نامهها فراهم میشود.
یکی از نرمافزارهای مطرح در این زمینه، نرمافزار LabelJoy است که امکانات متنوعی برای طراحی و چاپ پاکتهای نامه با کیفیت بالا و دقت فراوان ارائه میدهد. این ابزارها با فراهم کردن قالبهای آماده و تنظیمات دقیق، فرآیند طراحی و چاپ پاکت نامه را ساده و سریعتر میکنند.
چگونه پرینتر خود را برای چاپ پاکت نامه فرمت کنم؟
برای چاپ پاکت نامه با پرینتر، ابتدا باید تنظیمات نرمافزار و دستگاه را بهدرستی انجام دهید تا محتوا دقیقاً در جای درست روی پاکت قرار بگیرد. در برنامههایی مانند Microsoft Word، از بخش Mailings یا گزینه Envelopes میتوانید ابعاد پاکت را انتخاب کرده و موقعیت آدرس گیرنده و فرستنده را مشخص کنید. همچنین توصیه میشود از بخش تنظیمات پرینتر، نوع کاغذ را روی گزینه “Envelope” یا اندازه سفارشی تنظیم کنید تا پرینتر متناسب با اندازه پاکت چاپ را انجام دهد.
نحوه قرار دادن پاکت در سینی پرینتر نیز بسیار مهم است. معمولاً باید پاکت را مطابق راهنمای درجشده روی سینی بهصورت افقی یا عمودی و از طرف درست وارد کنید تا در حین چاپ مچاله نشود یا گیر نکند. اگر پرینتر شما این قابلیت را دارد، بهتر است یک چاپ آزمایشی روی کاغذ معمولی انجام دهید تا از جایگیری صحیح نوشتهها روی پاکت مطمئن شوید.
در نهایت، توجه داشته باشید که برخی از پاکتهای ضخیم یا با روکش براق ممکن است با پرینترهای لیزری بهخوبی سازگار نباشند و منجر به گیرکردن کاغذ یا کیفیت پایین چاپ شوند. در چنین مواردی یا از پاکت سادهتر استفاده کنید یا تنظیمات حرارت پرینتر را (در صورت امکان) کاهش دهید.
آیا میتوان با پرینتر معمولی پاکت نامه چاپ کرد؟
بله، با پرینتر معمولی هم میتوان پاکت نامه چاپ کرد، اما چند نکته مهم وجود دارد تا چاپ درست و بدون مشکل انجام شود. ابتدا باید نوع و سایز پاکت را مشخص کنید و مطمئن شوید پرینتر شما قابلیت پذیرش آن سایز را دارد. سپس در تنظیمات چاپگر، گزینه Paper Size یا Envelope را انتخاب کرده و جهت قرارگیری پاکت را مطابق دفترچه راهنمای پرینتر تنظیم کنید. بیشتر پرینترها نیاز دارند پاکت از یک سمت وارد شود و هد چاپگر با فاصله مناسب قرار گیرد تا چاپ دقیق باشد. قبل از چاپ نهایی بهتر است یک پاکت آزمایشی با کاغذ ساده امتحان کنید تا تنظیمات درست شود و از گیر کردن یا تا شدن پاکت جلوگیری شود. با رعایت این نکات، پرینتر معمولی هم قادر است پاکت نامه را به شکل مرتب و حرفهای چاپ کند.