اگر از دسته کاربرانی هستید که می خواهید بدانید نصب پرینتر بدون سی دی درایور امکان پذیر است یا نه؟ در این مقاله همراه ما باشید تا جواب سؤال خود را دریافت کنید. اصولاً و طبق قاعده برای استفاده از پرینتر باید درایور مخصوص به آن را نصب کرد تا بتوان از آن استفاده کرده و فایل های مختلف در کامپیوتر را پرینت گرفت. اما گاهی اوقات سی دی راه انداز پرینتر گم شده و یا در دسترس قرار ندارد. در این شرایط چه باید کرد؟ آیا می توان پرینتر را بدون آن راه اندازی کرد؟
در جواب سؤال شما باید گفت که این کار امکان پذیر است و می توان در چند مرحله این کار را انجام داد. در این قسمت مرکز تعمیرات پرینتر مطلبی را برای راهنمایی شما جهت نصب پرینتر بدون CD درایو آن آماده کرده تا در نهایت بتوانید پرینتر برادر خود را به کامپیوتر متصل کرده و استفاده لازم را از آن به عمل آورید. در صورتی که برای این کار به مشکل خوردید می توانید با ما در نمایندگی تعمیرات پرینتر تماس بگیرید و مشکل خود را با کارشناسان درمیان بگذارید. همکاران ما در مرکز تماس، در سریع ترین زمان ممکن پاسخگوی شما خواهند بود. برای نصب پرینتر بدون سی دی درایور ادامه مطلب را مطالعه نمایید.

مراحل نصب پرینتر بدون سی دی درایو
نصب پرینتر بدون استفاده از سیدی درایور نیز امکانپذیر است و کافی است چند مرحله ساده انجام شود تا دستگاه به درستی راهاندازی شود. در بیشتر موارد، سیستمعامل بهصورت خودکار درایورهای لازم را شناسایی و نصب میکند. اما اگر این اتفاق نیفتد، میتوان به وبسایت رسمی سازنده پرینتر مراجعه کرد و با وارد کردن مدل دستگاه، جدیدترین درایور متناسب با سیستمعامل را دانلود و نصب کرد.
پس از نصب درایور، پرینتر از طریق کابل USB یا اتصال وایفای به سیستم معرفی میشود و میتوان آن را به عنوان چاپگر پیشفرض تنظیم کرد. در صورت اتصال بیسیم، ممکن است لازم باشد ابتدا پرینتر به شبکه وایفای متصل شود و سپس از طریق تنظیمات سیستم به آن دسترسی پیدا کرد. این روش برای اکثر پرینترهای جدید، حتی بدون سیدی، بهخوبی قابل اجراست.
1.وصل کردن پرینتر به کامپیوتر:
در مرحله اول ابتدا پرینتر را با استفاده از کابل USB به کامپیوتر متصل کنید. با این کار درایوها به صورت اتوماتیک در کامپیوتر نصب می شوند. توجه داشته باشید برای نصب درایورها نیاز به اینترنت دارید. پس اگر کامپیوتر به اینترنت وصل نیست، آن را متصل کنید. همچنین از روشن بودن پرینتر نیز مطمئن باشید. برخی از پرینترها برای نصب در سیستم باید حتماً روشن باشند. اگر از طریق کابل یو اس بی، درایوها نصب نشد جهت نصب پرینتر بدون سی دی درایور ، باید آنها از سایت کمپانی دریافت کنید.
2.نصب درایور پرینتر:
1. درصورتی که دستگاه را به کامپیوتر متصل کردید و درایوها نصب نشد، دستگاه را در سیستم جستجو کرده و آن را نصب کنید. برای این منظورControl Panel را باز کرده و روی Devices and Printers و سپس رویAdd a printer کلیک نمایید.
2. پس از آنکه ویندوز، پرینتر brother را پیدا کرد، آن را انتخاب کرده و نصب کنید. اگر در این مرحله نیز نتوانستید موفق به نصب پرینتر بدون سی دی درایو شوید باید وارد سایت کمپانی شده و درایو مخصوص آن را دانلود و نصب کنید.
3. در این صورت می توانید با توجه مدل و کارآیی های پرینتر خود، درایوهای مختلف را دانلود و نصب نمایید. برای مثال برخی از پرینترها اسکنر نیز دارند و برای نصب پرینتر بدون سی دی درایور بهتر است جهت استفاده از قابلیت اسکن، داریو آن را از قسمت پشتیبانی سایت سازنده دانلود کرد.
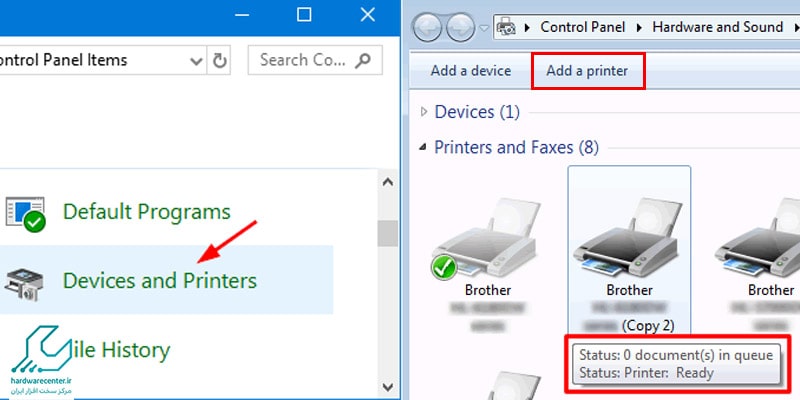
نصب پرینتر بدون سی دی درایور در نمایندگی برادر
ممکن است مراحل بالا را انجام داده باشید اما موفق به نصب پرینتر در سیستم نشده باشید. البته درصورت صحیح انجام دادن روش های فوق، به احتمال زیاد باید کامپیوتر، چاپگر شما را شناسایی کرده و بتوانید از آن پرینت بگیرد. اما در صورت موفقیت آمیز نبودن این کار، می توانید با متخصصان فنی نمایندگی پرینتر برادر تماس گرفته و از کارشناسان راهنمایی های لازم را دریافت نمایید. همکاران ما در تمامی ایام هفته آماده پاسخگویی به سؤالات و مشکلات شما هستند. کافی است با شماره مندرج در صفحه ی تماس با ما ارتباط برقرار نمایید.
نصب پرینتر در ویندوز 11 بدون سی دی
برای نصب پرینتر در ویندوز 11 بدون استفاده از سیدی، میتوانید از روشهای زیر استفاده کنید:
1. ابتدا پرینتر را به کامپیوتر خود وصل کنید. این اتصال به صورت کابل USB یا از طریق شبکه بیسیم (Wi-Fi) انجام می شود.
2. به منوی Start بروید و Settings را انتخاب کنید.
3. در صفحه تنظیمات، به Devices بروید و سپس گزینه Printers & scanners را انتخاب کنید.
4. روی گزینه Add a printer or scanner کلیک کنید. ویندوز به طور خودکار به دنبال پرینترهای متصل به سیستم میگردد.
5. اگر پرینتر شما در لیست نمایش داده شد، آن را انتخاب کرده و روی Add device کلیک کنید. در صورتی که ویندوز به طور خودکار درایور مناسب را شناسایی نکند، گزینه The printer that I want isn’t listed را انتخاب کنید تا مراحل دستی برای جستجو و نصب پرینتر را انجام دهید.
6. اگر ویندوز نتوانست پرینتر را شناسایی کند، به وبسایت سازنده پرینتر بروید و درایور مربوط به مدل پرینتر خود را برای ویندوز 11 دانلود کنید. پس از دانلود، فایل درایور را نصب کنید.
نصب پرینتر در ویندوز 10 بدون سی دی
برای نصب پرینتر در ویندوز 10 بدون استفاده از سیدی، ابتدا باید پرینتر را به کامپیوتر خود وصل کنید. اگر پرینتر از نوع USB است، آن را از طریق کابل به کامپیوتر متصل کنید یا در صورت استفاده از پرینتر بیسیم، آن را به شبکه وایفای وصل کنید. سپس به تنظیمات ویندوز بروید و در بخش “Devices” گزینه “Printers & Scanners” را انتخاب کنید. در این قسمت، بر روی “Add a printer or scanner” کلیک کرده و ویندوز به طور خودکار پرینتر متصل را شناسایی و نصب خواهد کرد. اگر ویندوز نتوانست درایور پرینتر را شناسایی کند، میتوانید به سایت سازنده پرینتر مراجعه کرده و درایورهای مناسب برای ویندوز 10 را دانلود و نصب کنید. این فرآیند به راحتی و بدون نیاز به سیدی انجام میشود.
نصب پرینتر در ویندوز 7
اگر ویندوز سیستم شما 7 است با طی کردن این مراحل میتوانید پرینتر خود را بر روی آن نصب کنید:
1. پرینتر و لپ تاپ یا کامپیوتر را از طریق کابل USB به یکدیگر وصل کنید.
2. از منوی استارت در ویندوز 7 گزینه Device & Printers را انتخاب کنید.
3. در پنجرهای که برای شما باز میشود، گزینه Add a printer را از بالای پنجره انتخاب کنید.
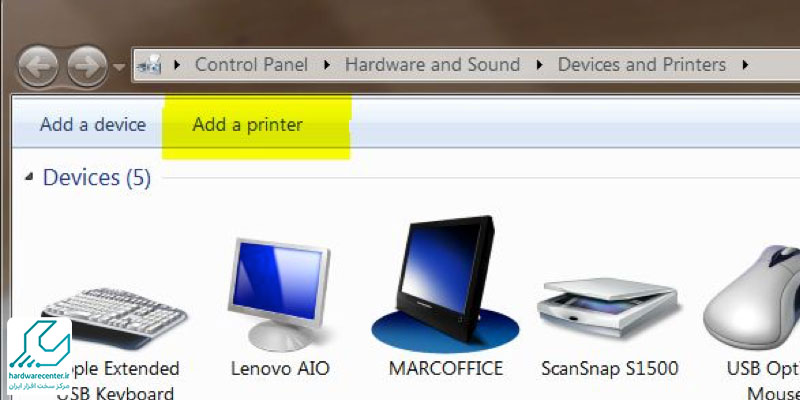
4. اکنون دو گزینه برای شما فعال میشود شامل: Add a local printer و Add a network, Wireless or Bluetooth. گزینه اول برای زمانی است که پرینتر شما مستقیماً به لپ تاپ یا کامپیوترتان وصل باشد و گزینه دوم هم برای زمانی است که بخواهید از طریق شبکه و اتصال پرینتر بی سیم به کامپیوتر یا لپ تاپ استفاده کنید. از آنجایی که در این آموزش پرینتر مستقیماً به لپ تاپ وصل است باید گزینه اول یعنی Add a local printer را انتخاب کنید.
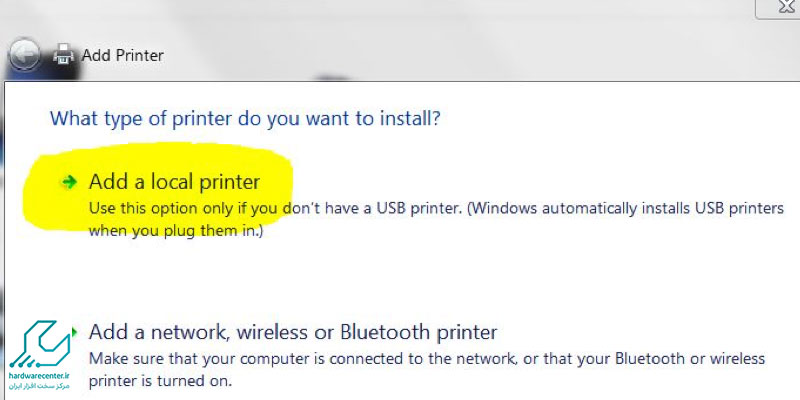
5. در پنجره جدیدی که برای شما باز میشود بدون هیچ تغییراتی بر روی Next کلیک کنید.
6. در این پنجره دو قسمت وجود دارد Manufacture و باید از قسمت Manufacture برند پرینتر خود را انتخاب کنید و از قسمت Printers نیز مدل پرینتر خود را انتخاب کنید و بر روی Next کلیک کنید.
7. اکنون فرآیند نصب پرینتر در ویندوز 7 آغاز میشود.
برای مک یا لینوکس هم میتوان پرینتر را بدون سیدی نصب کرد؟
بله، روی سیستمعاملهای مک و لینوکس هم معمولاً میتوان پرینتر را بدون سیدی نصب کرد. در مک، بسیاری از درایورها بهصورت پیشفرض در سیستم وجود دارند و به محض اتصال پرینتر (از طریق USB یا وایفای) سیستم آن را شناسایی کرده و راهاندازی میکند. در لینوکس هم بیشتر توزیعها از طریق ابزارهایی مثل CUPS امکان شناسایی و نصب خودکار پرینتر را دارند. در صورتی که مدل خاصی پشتیبانی نشود، میتوان بهراحتی درایور مناسب را از وبسایت سازنده دانلود و به سیستم اضافه کرد.
نمایندگی تعمیر پرینتر در تهران و شهرستان ها
خدمات تعمیر پرینتر نه تنها در تهران بلکه در تمامی شهرستان های کشور ارائه می گردد. این خدمات شامل تعمیر و تعویض قطعات مختلف پرینتر شده که می توان به تعمیر برد پرینتر، تعمیر کاغذکش دستگاه، تعویض کارتریج، تعمیر و تعویض پورت USB، تعمیر درام، تعمیر مدار الکتریکی و پاور تغذیه پرینتر، رفع مشکل سیاه شدن برگه، تعمیر درب و جک های پرینتر و …اشاره کرد.
قابل توجه است که نمایندگی برادر تمامی خدمات تعمیر و تعویض قطعات پرینتر را برای کاربران گارانتی کرده و با بهترین کیفیت به آنان تحویل می دهد. نمایندگی تعمیر پرینتر برادر هدفی والاتر از خدمت رسانی به هموطنان ندارد و در این راستا بیشترین توان خود را به کار می گیرد.

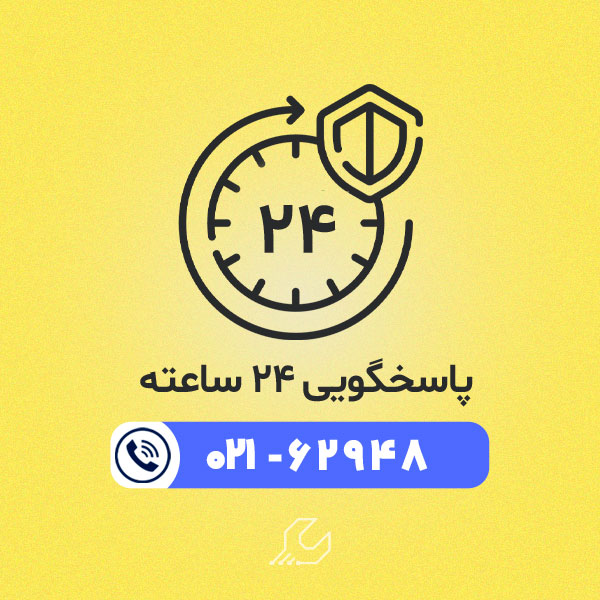
4 دیدگاه. دیدگاه تازه ای بنویسید
سلام وقت بخیر من پرینتر MG2555 خریدم و چون لپ تاب م قسمت سی دی درایوش رو تبدیل به هارد کردم، نمی تونم از طریق سی دی پرینتر رو نصب کنم. من خارج از ایران هستم و امکان تماس با خط تلفن ندارم
میشه لطفا راهنمایی کنید
ممنون
سلام دوست عزیز، شما میتونید درایور پرینتر مورد نظرتون رو توی موتور جستجو گر مثل گوگل سرچ کنید. دانلود و نصب کنید.
سیستم رو بردم برام ویندوز۱۰نصب کردن الان نمیتونم دستگاه چاپگرم رو نصب کنم همه ی روش های که گفتین انجام دادم ولی بعضی گزینه ها نبود ویا انجام نمیشد چاپگر hp1320 حتی دانلود درایور رو انجام دادم ولی انگار کسی که ویندوز نصب کرده به اشتباه مارک چاپگر رو اشتباه زده ممنون میشم بفرمایید چه کنم
سلام دوست عزیز، به احتمال بسیار زیاد ایراد از ویندوز شما هستش که باید توسط تکنسین بررسی شود. از طریق شماره های سایت با همکاران ما در واحد پشتیبانی تماس بگیرید. اطلاعات تکمیلی در خصوص نحوه دریافت خدمات را به شما ارائه می دهند.