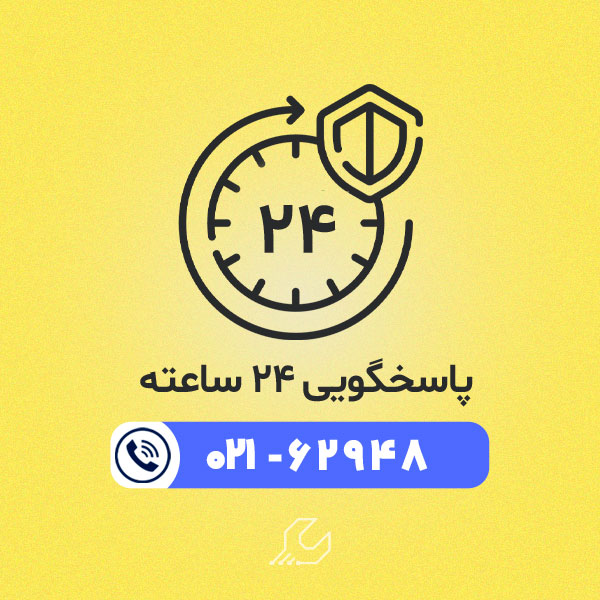اتصال پرینتر به کامپیوتر و لپ تاپ، کارایی اصلی چاپگر را شکل می دهد. اگر فاصله ی میان پرینتر و رایانه زیاد باشد، استفاده از کابل منطقی نیست. در چنین شرایطی بهترین راه برقراری ارتباط میان رایانه و چاپگر، بهره گیری از قابلیت وای فای است. اتصال پرینتر به وای فای کار چندان سختی نیست.
کافی است مراحلی که در این مقاله عنوان می شود را به درستی انجام دهید تا طی مدت زمان کوتاهی پرینتر به شبکه وایرلس موجود در محیط وصل شود. پیشنهاد می کنیم برای آشنایی با نحوه ی راه اندازی چاپگرهای چند کاره ی برادر نیز به مطالعه ی مقاله ی راهاندازی دستگاه فتوکپی بپردازید.

اهمیت فاصله در اتصال پرینتر به شبکه وایرلس
مهم ترین موضوع برای اتصال پرینتر به وای فای دستگاه های مختلف از جمله گوشی های موبایل، تبلت ها، لپ تاپ ها و کامپیوترهای رومیزی فاصله است. این سیستم ها هرچه قدر از پرینتر دورتر باشند، کیفیت سیگنال وای فای پایین تر بوده و در نتیجه پایداری ارتباط کاهش خواهد یافت. برای اینکه بتوانید پرینتر برادر و یا سایر پرینترهای موجود در بازار را با استفاده از وایرلس به دستگاهی متصل کنید؛ تا جایی که ممکن است فاصله را کاهش دهید. پارامتر فاصله بر روی سرعت چاپ اسناد تاثیر مستقیمی خواهد گذاشت.
مراحل وصل کردن پرینتر به وای فای
اتصال پرینتر به وایرلس فارغ از برند سازنده ی پرینتر دارای دو مرحله ی کلی است. البته مسلما ابتدا باید از سازگاری تکنولوژی وای فای با دستگاهی که قصد اتصال آن به پرینتر را دارید، آگاه باشید.
آماده سازی پرینتر برادر
به عنوان اولین مرحله ی پروسه ی وصل کردن پرینتر به مودم باید مطمئن شوید که چاپگر قدرت لازم برای برقراری ارتباطات لازم با دستگاه های دیگر را دارد. از این رو هیچ گاه پرینتر تازه روشن شده را به سیستم دیگری متصل نکنید.
پس از فشردن دکمه ی استارت کمی صبور باشید و اجازه دهید پرینتر مدتی بدون استفاده باقی بماند تا گرم شود. پس از گرم شدن سیستم چاپگر کافی است دکمه ای که با نشانگر وایرلس بر روی دستگاه حضور دارد را بفشارید تا کامپیوترها و دستگاه های اطراف پرینتر که وای فای آن ها روشن است، شناسایی شوند.
تنظیمات رایانه ای
پس از اینکه دکمه ی وایرلس پرینتر را فشردید و رایانه ی مورد نظر را انتخاب کردید، باید به سراغ تنظیمات درونی کامپیوتر یا لپ تاپ مورد نظر بروید. در مسیر اتصال پرینتر به وای فای یک سری تنظیمات نرم افزاری وجود دارند که از اهمیت بالایی برخوردار هستند. برای این منظور از طریق (Control Panel) ویندوز وارد پنجره Hardware and Sound شوید. در صفحه ی باز شده، گزینه ی Add a device را انتخاب کنید. بر روی گزینه ی Advanced printer setup کلیک کنید و این بار منتظر شناسایی شدن پرینتر توسط کامپیوتر بمانید. سپس نام چاپگر را انتخاب کنید و بر روی گزینه ی Next کلیک کنید تا درایور پرینتر نصب گردد.
فراموش نکنید که برای راه اندازی و نصب پرینتر برادر و یا دیگر برندهای تولید کننده حتما باید اینترنت رایانه برقرار باشد تا نسخه ی به روز مورد نیاز دانلود شود. در آخر برای اطمینان از اتصال پرینتر به کامپیوتر می توانید گزینه ی Print a test page را برگزینید و یک سند نمونه به پرینتر ارسال کنید و پرینت بگیرید. جهت کسب راهنمایی های بیشتر با واحد پشتیبانی تعمیرات پرینتر در مرکز سخت افزار ایران، تماس حاصل فرمایید.
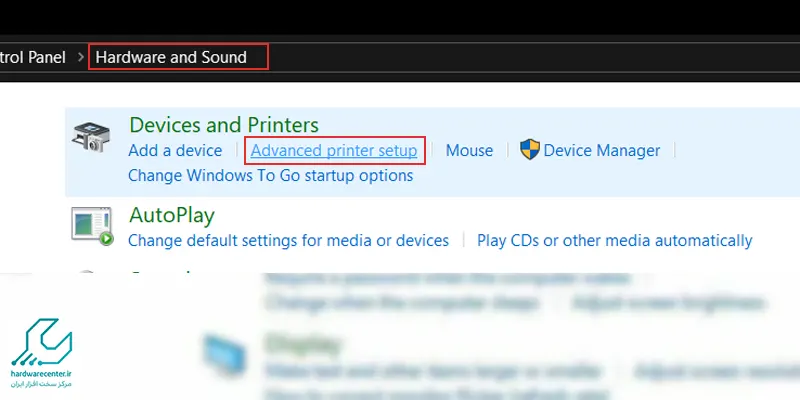
اتصال کامپیوتر به پرینتر با وای فای
اتصال چاپگر به کامپیوتر از طریق وای فای با دکمه WPS
استفاده از دکمه WPS (Wi-Fi Protected Setup) سادهترین روش برای اتصال پرینتر به وای فای است. WPS یک استاندارد امنیت شبکه است که فرایند اتصال را ساده میکند؛ به عبارت بهتر، این دکمه، سبب سریعتر، آسانتر و ایمنترشدن ارتباط بین پرینتر و روتر میشود. برقراری اتصال Wi-Fi از طریق WPS به دو روش انجام میشود:
WPS button برای دستگاههایی که صفحهنمایش ندارند.
WPS pin برای پرینترهایی که صفحه نمایش دارند و پین آن روی صفحه نشان داده میشود.
در این روش تنها کافی است دکمه موجود روی چاپگر را فشار دهید؛ در همین هنگام احتمالا پیامی جهت فشار دادن این دکمه در روتر دریافت میکنید. پس از کلیک روی دکمه WPS در روتر، به سراغ چاپگر بروید و برای اتصال بیسیم، گزینه ادامه را فشار دهید.
برای اتصال چاپگر به کامپیوتر در این روش مراحل زیر را انجام دهید:
- وارد قسمت کنترلپنل پرینتر خود شوید
- گزینه wireless را انتخاب کنید( با انتخاب این گزینه، چراغی آبیرنگ شروع به چشمکزدن خواهد کرد.)
- پس از انجام این مرحله، گزینه Wi-Fi Protected Setup روی صفحه ظاهر میشود، آن را انتخاب کنید
- سپس روی گزینه WPS pin کلیک کنید.
- یک پین منحصربهفرد WPS روی صفحه چاپگر نمایش داده میشود
- اکنون کامپیوتر از شما میخواهد که پین را وارد و تنظیمات را تکمیل کنید.
اتصال چاپگر به کامپیوتر از طریق وای فای با منوی داخلی پرینتر
اکثر پرینترهای جدید منوی داخلی یا منویی با صفحه لمسی دارند. شما میتوانید از طریق این منو، تنظیمات وای فای را انجام دهید. پرینترهای برندها و مدلهای متفاوت، از تنظیمات منحصربهفردی برخوردار هستند؛ بنابراین بهتر است برای آشنایی با چگونگی دسترسی به این منو و تنظیمات Wi-Fi مربوط به مدل پرینتر خود، به دفترچه راهنمای آن مراجعه کنید. قبل از هر اقدامی جهت اتصال، از در دسترس بودن نام شبکه روتر خود یا همان SSID (Service Set Identifier) اطمینان حاصل کنید.
حال با انجامدادن تنظیمات لازم در منوی داخلی، گزینه وای فای را انتخاب کنید و به پرینتر فرصت دهید تا روتر شما را پیدا کند. پس از پیداشدن روتر، آن را انتخاب و رمز عبور را وارد کنید. اکنون عملیات راهاندازی انجام و پرینتر به شبکه وای فای شما متصل شده است. گاهی نیز ممکن است مجبور شوید که جزئیات شبکه Wi-Fi مانند SSID و Password را بهصورت دستی وارد کنید.
مراحل پرینت مستقیم با Wi-Fi-Direct
قابلیت پرینت مستقیم با Wi-Fi-Direct مختص گوشی های هوشمند یا تبلت طراحی شده است و با دستگاه های دیگر مانند کامپیوتر امکان پذیر نیست. برای این اتصال چاپگر شما باید از قابلیت وای فای دایرکت برخوردار باشد. سپس مراحل زیر را دنبال کنید:
1. ابتدا برای فعال سازی وای فای دایرکت در چاپگرها، در پنل وارد تنظیمات شده و گزینه Wi-Fi-Direct را انتخاب کنید.
2. در این قسمت بعد از انتخاب گزینه Settings گزینه On/Off را انتخاب کنید و بر روی ON قرار دهید.
3. در این مرحله به صفحه Settings وارد شوید و گزینه Wi-Fi-Direct Password را انتخاب کنید تا رمز اتصال را مشاهده نمایید که در صورت تمایل امکان تغییر رمز نیز وجود دارد.
4. بعد از انجام این عملیات حال باید گوشی خود را به چاپگر متصل کنید.برای این اتصال در قسمت وای فای گوشی خود در قسمت جستجو چاپگر خود را انتخاب و سپس متصل شوید.
5. بعد از اتصال فایل های مورد نظر خود را جهت چاپ باز کنید. این نکته را در نظر داشته باشید که برای پرینت باید برنامه Print Service Plugin مختص پرینتر را در گوشی نصب کنید.
6. بعد از نصب و راه اندازی آن فایل خود را باز و گزینه Share را انتخاب کنید و از لیست موجود Print service Plugin را انتخاب کنید.
7. در این مرحله در صفحه موجود پرینتر خود را انتخاب کنید و در صفحه بعد تنظیماتی نظیر نوع چاپ، سایز کاغذ، تعداد و …. را انجام خواهید داد.
8. بعد از این تنظیمات با زدن آیکون پرینت فایل شما جهت چاپ ارسال میشود.
سوالات متداول کاربران
سیستم یا موبایل، چاپگر و ممودم خود را مجدداً راه اندازی کنید تا هر گونه حالت خطا و مشکلات نرم افزاری رفع شود. سیستم یا موبایل خود را از نام شبکه (SSID) جدا کنید و سپس آن را به همان نام شبکه ای که چاپگر شما به آن متصل است وصل کنید. اگر چاپگر در دسترس باشد و وضعیت آماده باشد، مشکل حل می شود. در صورت رفع نشدن مشکل با نمایندگی برادر تماس بگیرید.
- کنترل پنل کامپیوتر خود را باز کنید.
- Hardware and Sound را باز کنید.
- Devices and Printers را باز کنید.
- روی Printer کلیک راست کرده و Properties را انتخاب کنید.
- اگر سه برگه ظاهر شد، آدرس IP خود را در تب Web Services پیدا کنید.
- اگر پنج تب ظاهر شد، آدرس IP خود را در تب Ports پیدا کنید.