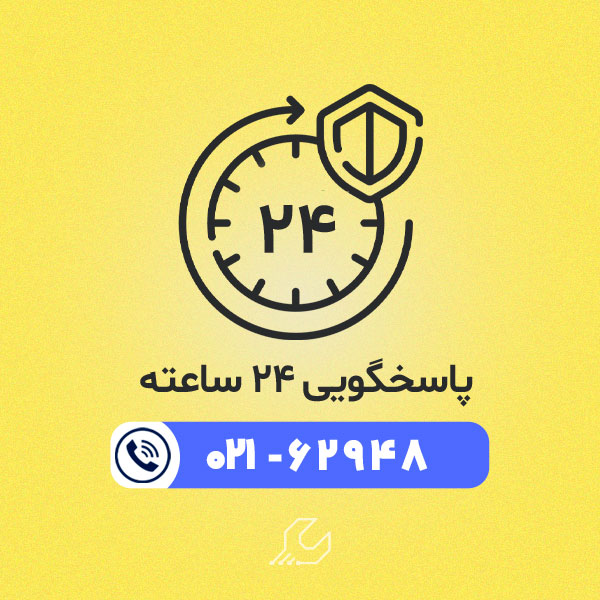كنسل كردن دستور پرينت، کار بسیار ساده ای است که در چند مرحله انجام می شود. به دلایل مختلفی ممکن است بخواهید دستور چاپ را لغو کرده و آن را متوقف نمایید. در این صورت روش های مختلفی پیش روی شماست که می توانید با توجه به امکانات، شرایط و محدودیت های موجود، یکی از آنها را انتخاب و اجرا کنید.
در ادامه این مطلب، روش های مختلف كنسل كردن دستور پرينت را به شما آموزش می دهیم. اگر در این زمینه به راهنمایی بیشتر نیاز داشتید، می توانید با نمایندگی برادر در مرکز سخت افزار ایران تماس بگیرید. کارشناسان ما شما را به صورت رایگان راهنمایی می کنند و در صورت نیاز، خدمات مورد نیاز را به شما ارائه می دهند.

كنسل كردن دستور پرينت در ویندوز با استفاده از Taskbar
یکی از روش های رایج برای لغو دستور چاپ در ویندوز، استفاده از تسکبار است. بعد از ارسال دستور چاپ، در سمت راست نوار تسک بار آیکون پرینتر نمایش داده می شود. در این شرایط کافی است روی این آیکون کلیک کنید تا دستور پرینت لغو شود. اگر این آیکون در تسکبار نمایش داده نشده است، بهتر است روی فلش کوچکی که در کنار آیکونهای سمت راست این منو وجود دارد کلیک کنید.
با کلیک راست کردن و انتخاب گزینه Open All Active Printers هم می توانید اقدام به كنسل كردن دستور پرينت نمایید. در صورت بروز هر گونه مشکل و دریافت مشاوره رایگان با تکنسین های نمایندگی تعمیر پرینتر برادر تماس بگیرید.
توقف دستور چاپ از طریق منوی استارت ویندوز
1. راهکار دیگر برای كنسل كردن دستور پرينت، استفاده از منوی استارت است.
2. این منو را باز کرده و عبارت Devices را در آن تایپ کنید.
3. از میان نتایج جستجو، گزینه Devices and Printers را انتخاب کرده و در پنجره جدید، پرینتر مورد نظر خود را بیابید.
4. در ادامه باید گزینه See what’s printing را انتخاب کنید تا ببینید که چه فایلهایی برای چاپ به پرینتر ارسال شدهاند. به این ترتیب می توانید عملیات كنسل كردن دستور پرينت را برای دستورهای خاصی که مد نظر دارید انجام دهید.
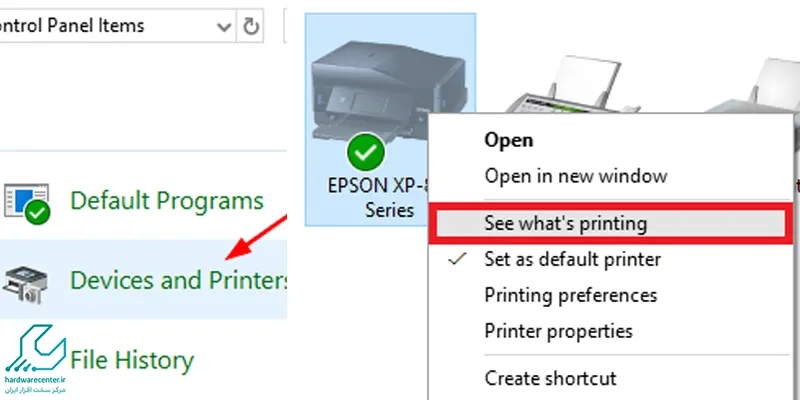
برای شبکه کردن پرینتر این مطلب را بخوانید
لغو دستور پرینت در ویندوز 10 با منوی تنظیمات
1. برای كنسل كردن دستور پرينت، می توانید از منوی تنظیمات کمک بگیرید.
2. بدین منظور کافی است روی آیکون ویندوز کلیک کرده و با انتخاب آیکون مربوط به تنظیمات، وارد منوی تنظیمات شوید.
3. سپس در پنجره ای که در بخش Devices باز می شود، گزینه Printers & scanners را انتخاب کنید.
4. در فهرست چاپگرهای موجود، پرینتر مورد نظر خود را انتخاب کرده و تمامی دستورهای چاپ شده به دستگاه را از طریق بخش Printers & scanners بررسی کنید.
5. در ادامه باید روی گزینه Open queue کلیک کرده و فایل مورد نظرتان برای حذف شدن را انتخاب کنید.
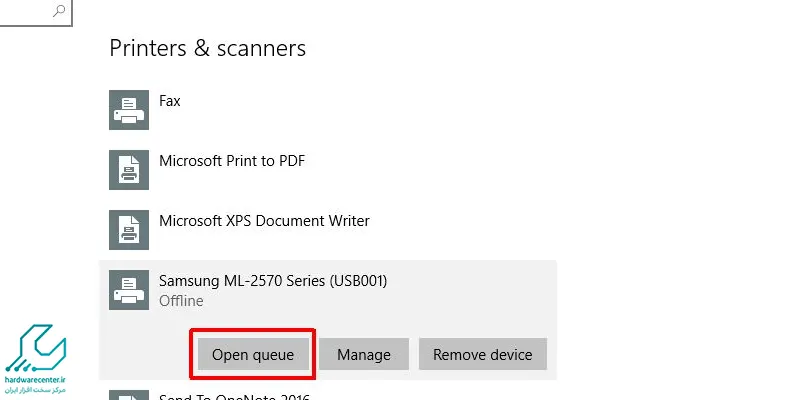
6. پس از انتخاب فایل، در سربرگ Document روی گزینه Cancel کلیک کنید.
7. اگر می خواهید تمامی فرمان های چاپ را لغو کنید هم باید در سربرگ Printer گزینه Cancel All Documents را انتخاب کرده و سپس در پنجره کوچکی که باز می شود، دکمه Yes را بزنید.
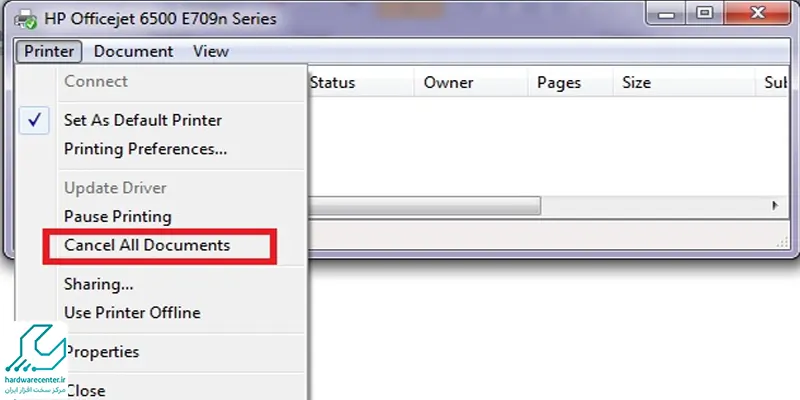
کنسل کردن فرمان پرینت از طریق کنترل پنل ویندوز
1. کنترل پنل هم روش خوبی برای كنسل كردن دستور پرينت است.
2. بدین منظور باید عبارت Control Panel را در منوی استارت وارد کرده و در این بخش، گزینه Devices and Printers را انتخاب کنید.
3. سپس از بین تمامی دستگاه های متصل به رایانه شخصی خود، پرینتر مورد نظرتان را انتخاب کنید.
4. روی دستگاه انتخاب شده راست کلیک کرده و See what’s printing را انتخاب کنید؛ به این ترتیب می توانید فرمان چاپ را لغو کنید.
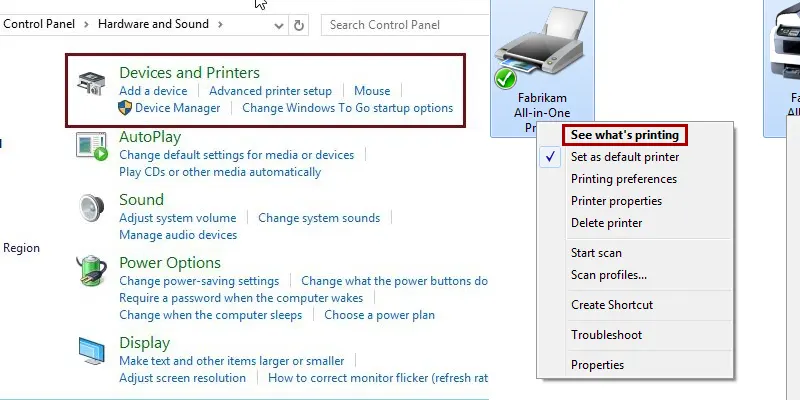
لغو دستور پرینت در Mac
اگر از کامپیوتر یا لپ تاپ مک استفاده می کنید، باید برای كنسل كردن دستور پرينت، آیکون پرینتر در داک (Dock) را انتخاب کنید.
1. اگر این گزینه را ندیدید، باید به منوی Apple رفته و گزینه System Preferences را انتخاب کنید.
2. در این حالت، با توجه به نسخه سیستم عامل دستگاه شما، یکی از گزینه های Printers & Scanners، Print & Fax و یا Print & Scan برای شما نمایش داده می شود.
3. روی این گزینه کلیک کنید تا دستور چاپ، کنسل شود. همچنین می توانید در منویی که باز می شود، پرینتر مورد نظر خود را انتخاب کرده و عبارت Open Print Queue را کلیک کنید.
4. به این ترتیب می توانید هریک از فایل های دلخواه خود را از صف پرینت خارج کرده و دستور چاپ آنها را لغو نمایید.
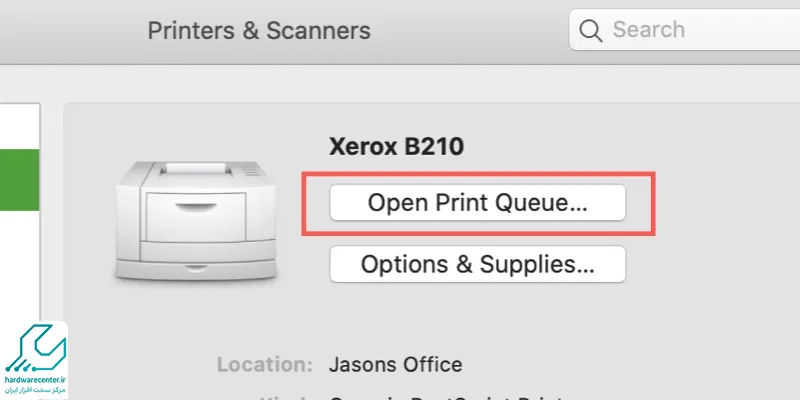
نحوه كنسل كردن دستور پرينت در پرینتر
با استفاده از روش های زیر می توانید از طریق خود پرینتر دستور پرینت را کنسل کنید:
برداشتن سینی کاغذ
با برداشتن سینی کاغذ، عملیات پرینت لغو می شود. در این حالت برای پاک کردن دستورات پرینت، وقت اضافی در اختیار خواهید داشت .
خاموش کردن پرینتر
یکی از روش های کارآمد و سریع زمانی که می خواهید دستور پرینت را لغو کنید، خاموش کردن دستگاه است. برای این کار می توانید پرینتر را خاموش و روشن کنید تا دستگاه ریست شده و دستورات قبلی آن پاک شوند. در ضمن می توانید دستگاه را خاموش کنید و برای چند ثانیه بگذارید تا در حالت خاموش بماند. در این حالت، دستگاه به صورت کامل ریست می شود.
استفاده از دکمه کنسل
برای کنسل کردن دستور پرینت می توانید از دکمه هایی که بر روی پرینتر تعبیه شده اند استفاده کنید. بر اساس مدل و نوع دستگاه ممکن است دکمه ریست، کنسل و استاپ بر روی این دستگاه ها وجود داشته باشد که با استفاده از آنها، قادر به پاک کردن دستورات پرینتر هستند.
این مقاله برای شما مفید است : علت چاپ خطوط سیاه روی کاغذ توسط پرینتر
کنسل کردن دستور پرینت از طریق CMD
برای لغو دستورات پرینت از طریق CMD در ویندوز، ابتدا باید Command Prompt را با دسترسی مدیر (Admin) اجرا کنید. برای این کار، در نوار جستجوی ویندوز عبارت cmd را تایپ کرده، روی Command Prompt راستکلیک کنید و گزینه Run as administrator را انتخاب کنید. سپس، برای متوقف کردن سرویس پرینتر، دستور زیر را وارد کرده و Enter بزنید:
این دستور باعث میشود که تمامی پردازشهای مربوط به پرینت متوقف شوند. پس از اجرای این دستور، باید فایلهای موجود در پوشه Print Spooler را حذف کنید. برای این کار، دستور زیر را اجرا کنید:
این فرمان تمامی فایلهای مربوط به دستورات پرینت را از حافظه موقت حذف میکند. پس از انجام این مراحل، برای راهاندازی مجدد سرویس پرینت، دستور زیر را وارد کنید:
پس از اجرای این دستورات، تمامی دستورهای پرینت لغو شده و سرویس پرینت دوباره راهاندازی میشود. اگر مشکل ادامه داشت، بررسی کنید که درایورهای پرینتر بهدرستی نصب شده باشند یا از طریق تنظیمات ویندوز دستورات معلق را بهصورت دستی حذف کنید.
نحوه كنسل كردن دستور پرينت از موبایل
برای لغو دستور چاپ از موبایل یا تبلت، ابتدا باید به نوع نرمافزار یا اپلیکیشنی که برای ارسال دستور چاپ به پرینتر استفاده کردهاید توجه کنید. بسیاری از کاربران برای چاپ از نرمافزارهایی مانند HP Print Service یا HP ePrint بهره میبرند. در صورتی که از HP Print Service استفاده کردهاید، کافیست کشوی بالای گوشی خود را پایین کشیده و گزینه “Cancel” را انتخاب کنید تا دستور پرینت لغو شود. اما اگر از HP ePrint استفاده کردهاید، برای لغو چاپ باید به آیکون زنگوله در نرمافزار مراجعه کرده و در پنجره باز شده که گزینه “Stop Printing” نمایش داده میشود، روی “Yes” کلیک کنید تا فرآیند چاپ متوقف شود. این روشها برای متوقف کردن دستور چاپ به طور سریع و آسان طراحی شدهاند.
چرا گاهی با وجود کنسل کردن، چاپ ادامه پیدا میکند؟
گاهی اوقات حتی پس از لغو دستور چاپ از طریق ویندوز، مشاهده میشود که پرینتر همچنان به چاپ ادامه میدهد. دلیل این موضوع معمولاً این است که فایل چاپ در حافظه داخلی خود پرینتر (buffer یا spooler) ذخیره شده و دستور لغو از سیستم به موقع به آن نرسیده است. در این مواقع، پرینتر دستور لغو را نادیده میگیرد و فایل را از حافظه خودش چاپ میکند.
برای حل این مشکل، میتوانید ابتدا پرینتر را خاموش کرده و چند لحظه صبر کنید تا حافظه آن تخلیه شود. سپس دستگاه را مجدد روشن کنید. در کنار این کار، بهتر است سرویس صف چاپ (Print Spooler) در ویندوز را هم ریاستارت کنید تا مطمئن شوید هیچ فایل چاپی در صف سیستم باقی نمانده است.