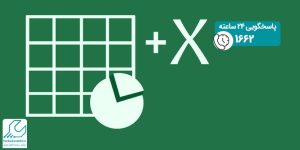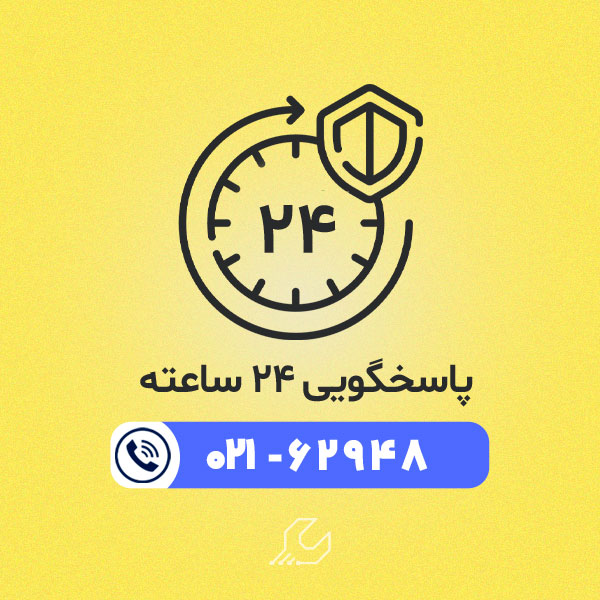بسیاری اوقات پیش می آید که کاربر مقدار زیادی اطلاعات اعدادی و موارد مربوطه دارد اما نمی داند چطور آنها را برای کارفرما یا مثلا استاد دانشگاه خود بیان کند ، چنین مواقعی درج سریع نمودارها در اکسل می تواند یک راه کار فوق العاده کاربردی باشد. حتما می دانید برای تجزیه و تحلیل انبوه اطلاعات بهتر است جای جدول و توضیحات متنی از نمودارها کمک بگیریم زیرا بدین طریق به صورت گرافیکی و در مدت زمان کوتاهی می توان نکته های مختلفی را به مخاطب ارائه کرد.
باید بدانید نمودارها انواع مختلفی دارند بنابراین ما علاوه بر کشیدن نمودار از اکسل قصد داریم مدل های گوناگون هم برایتان توضیح دهیم. با آگاهی از این مورد شما می توانید دقیقا همان چیزی که مدنظرتان بوده را به شرکت یا دانشگاه ارائه دهید نه اینکه نهایتا بعد رسم متوجه شوید اکثر نکات مهم حذف شده یا امکان شرح آنها وجود ندارد.
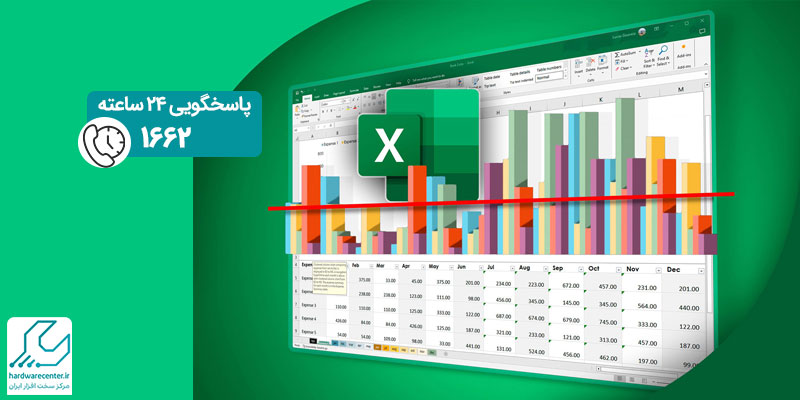
روش های مختلف درج سریع نمودارها در اکسل
نمودار ها یکی از ابزار های قدرتمند در نرم افزار اکسل هستند که به شما کمک میکنند داده ها و اطلاعات را به صورت بصری و قابل فهم تر نمایش دهید. استفاده از نمودار ها نه تنها تحلیل داده ها را آسان تر میکند، بلکه ارائه گزارشها و نتایج را نیز جذاب تر و تاثیرگذار تر میسازد. خوشبختانه، در اکسل روشهای متعددی برای درج سریع نمودارها وجود دارد که هر کدام مناسب شرایط و نیازهای مختلفی هستند. در ادامه، این روش های کاربردی و سریع درج نمودار در اکسل را به شما معرفی کردهایم.
ایجاد دیاگرام داخل شیت جاری
برای کشیدن سریع نمودارها در اکسل ابتدا باید ببینیم چنین کاری را می خواهیم داخل همان صفحه ای که ارقام مورد نظر هم نوشته شده اند انجام دهیم ، اگر جواب مثبت است پس باید طبق مراحل زیر پیش بروید:
1. روی یکی از خانه های جدول کلیک چپ کنید.
2. اکنون کلیدهای ترکیبی Alt + F1 همزمان از روی کیبورد فشار دهید.
خواهید دید یک دیاگرام بر اساس اطلاعات موجود رسم می گردد.
ایجاد دیاگرام داخل شیت جدید
اگر هنگام کشیدن نمودارها در اکسل قصد دارید دیاگرام داخل یک شیت جدید ایجاد شود پیشنهاد می کنیم طبق مراحل زیر پیش بروید :
1. روی یکی از خانه های جدول کلیک چپ کنید.
2. دکمه F11 کیبورد را بزنید.
3. حال خواهید نمودار داخل یک صفحه جدید کشیده می شود.
نکته : اگر برای درج سریع نمودارها در Excel از روش های فوق استفاده کردید سپس قصد داشتید رنگ هر میله و نام ردیف های افقی-عمودی را تغییر دهید باید مطابق مراحل زیر پیش بروید:
جهت ایجاد تغییرات گرافیکی:
1. بر روی نمودار میله ای مورد نظر کلیک راست کنید.
2. یک منو مقابلتان باز می شود ، آنجا گزینه Add data label انتخاب نمایید.
3. اکنون می توانید رنگ هر قسمتی که می خواهید طبق همین روش تغییر دهید.
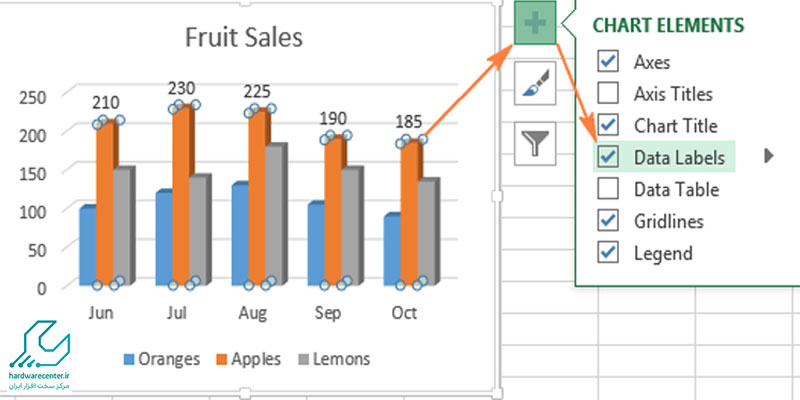
جهت عوض کردن نام ردیف های افقی-عمودی:
1. بر روی کلمه Series که پایین ردیف افقی نوشته شده کلیک راست کنید.
2. یک منو مقابلتان باز می شود ، آنجا گزینه Select data انتخاب نمایید.
3. اکنون کادری باز می شود و شما می توانید هر گزینه ای که می خواهید با زدن Edit تغییر دهید. (مثلا داخل قسمت Series Name نام ستون مورد نظرتان را تعیین کرده سپس OK بزنید.)
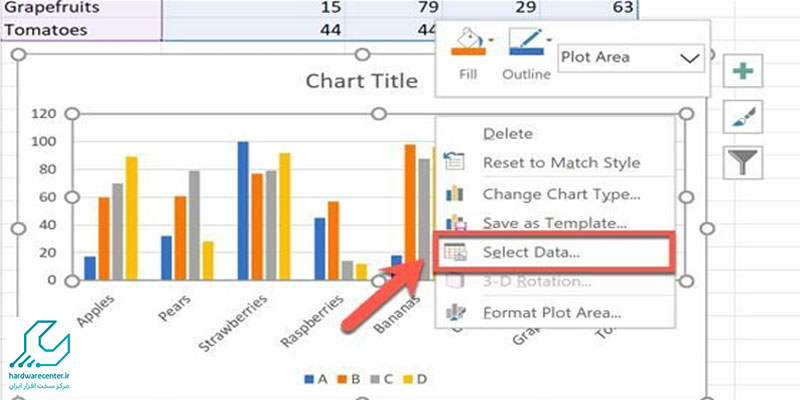
استفاده از تب Insert برای کشیدن نمودار در اکسل
یکی از روش های درج سریع نمودارها در اکسل این است که وارد تب اینذرت شوید سپس طبق مراحل زیر پیش بروید:
1. ابتدا نشانگر موس را بر روی داده های مورد نظر بکشید.
2. سپس به نوار بالای صفحه مراجعه کرده و روی Insert بزنید.
3. یک کادر زیر آن باز می شود ، می توانید حالت های مختلف رسم چارت را ببینید.
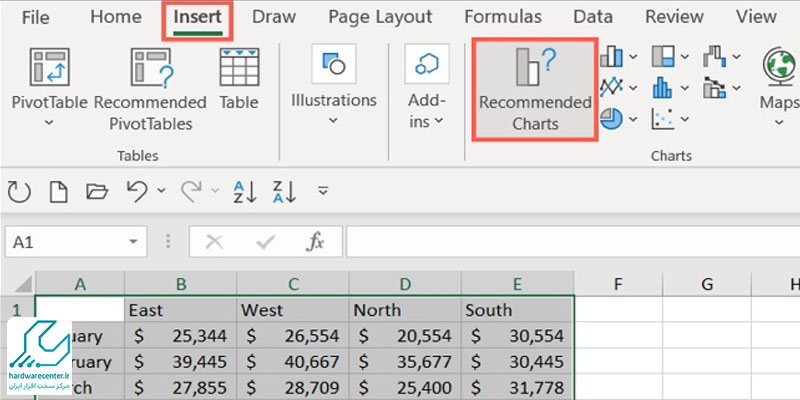
نکته : جهت مدیریت نمودار دو گزینه ارائه شده که عبارتند از:
Recommended Charts : با کلیک روی آن اکسل متناسب با داده های جدول شما نمودارهای مختلفی پیشنهاد می دهد.
Charts : این گزینه شامل تنظیمات بیشتری بوده و گزینه های متنوع اکسل جهت رسم و تغییر نمودارها نیز داخل همین قسمت قرار دارد. ( بعد انتخاب دیاگرام مورد نظر ، روی علامت فلش کوچک پایین سمت راست کادر مربوط به Chart Style کلیک کنید تا حالت های گرافیکی مختلف همان نمودار برایتان باز شود ، اکنون با کلیک روی هر کدام نهایتا همان استایلی که می خواهید رسم خواهد شد. )
استفاده از کلیدهای میانبر
حتما می دانید برای انجام کارها داخل هر نرم افزاری تعدادی کلید میانبر وجود دارد که با استفاده از آنها می توان خیلی سریع تر به نتیجه رسید ، درج سریع نمودارها در اکسل نیز شامل چنین موردی می شود. مثلا کافیست مطابق دستورالعمل های زیر پیش بروید:
1. اگر می خواهید خود نرم افزار Excel مطابق داده های موجود بهترین نمودار را پیشنهاد دهد ، کلیدهای میانبر Ctrl + Q فشار دهید.
2. اگر قصد مقایسه مقادیر مختلف در دسته های متفاوت را دارید یعنی می خواهید نمودار ستونی رسم کنید کلیدهای میانبر Ctrl + F1 فشار دهید.
3. جهت دسترسی به تنظیمات پیشرفته ، Ctrl + 1 بزنید.
4. کپی و انتقال فرمت یک نمودار به مدل دیگر : Ctrl + D
5. کپی داده های انتخاب شده : Ctrl + C
6. Paste یا همان چسباندن داده های کپی شده داخل محل مورد نظر : Ctrl + V
7. لغو آخرین تغییرات اعمال شده : Ctrl + Z
کشیدن انواع نمودارها در اکسل
برای درج سریع نمودارها در اکسل باید با انواع آنها نیز آشنا باشید ، داخل این مقاله ما خلاصه ای از کاربرد هر کدام را برایتان توضیح می دهیم:
Surface Chart ( نمودار مساحتی ) : نمایش مقادیر به صورت سه بعدی با دو متغیر مستقل و یک متغیر وابسته
Combo Chart ( نمودار ترکیبی ) : ترکیب چند مدل دیاگرام مختلف جهت نمایش بهتر اطلاعات
Area Chart (نمودار ناحیه ای ) : برای نمایش دادن تغییرات در طول زمان و مقایسه حجم داده ها
Column ( ستونی ) : مقایسه مقادیر مختلف در دسته های متفاوت
Bar ( میله ای ) : مانند مدل بالاست اما استایل آن به صورت افقی است.
Pie ( دایره ای ) : مقایسه قسمت های جزئی با کل
Scatter ( پراکندگی ) : رابطه بین دو مورد از اطلاعات وارد شده
Rader ( راداری ) : می توانید مجموعه های مختلف از چندین داده را با یکدیگر قیاس و بررسی کنید.
Funnel ( قیفی ) : تغییرات ایجاد شده در مراحل مختلف برای یک موضوع
Histogram ( هیستوگرام ) : اگر می خواهید روند تحول اطلاعات موردنظرتان را به صورت محدوده های ارزشی نشان دهید از این مدل استفاده کنید.
آیا میتوانم نمودار را بعد از ایجاد ویرایش کنم؟
بله، پس از ایجاد نمودار در اکسل، میتوانید آن را ویرایش کنید. برای این کار کافی است بر روی نمودار کلیک کرده تا انتخاب شود. سپس از ابزارهای موجود در منوی “Chart Tools” که شامل دو بخش “Design” و “Format” است، استفاده کنید. در این بخشها میتوانید نوع نمودار را تغییر دهید، رنگها را تنظیم کنید، عنوانهای مختلف مانند عنوان نمودار یا محورهای آن را اضافه کنید، و حتی دادهها یا برچسبهای موجود را ویرایش نمایید.
بیشتر بخوانید