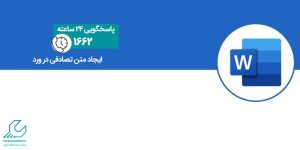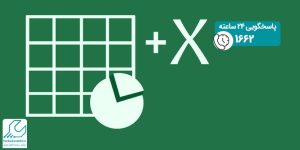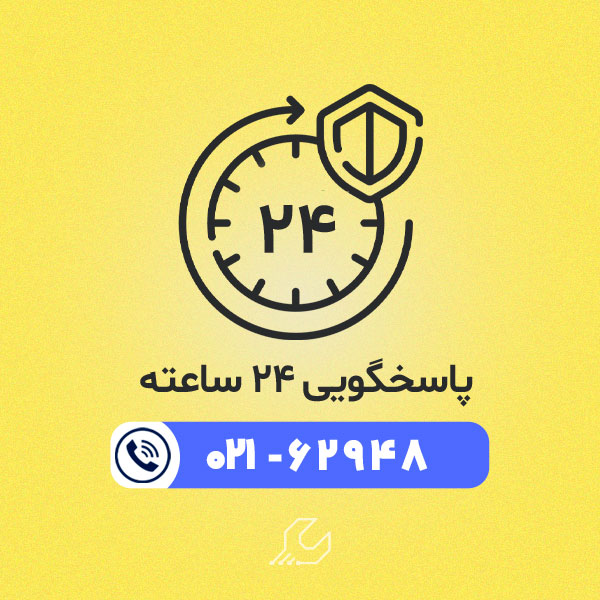پیدا کردن و جایگزینی داده ها در اکسل یکی از امکانات قدرتمند و کاربردی این نرمافزار است که میتواند فرآیند مدیریت دادهها را به طرز چشمگیری تسهیل کند. بهویژه در مواقعی که شما با حجم زیادی از دادهها سر و کار دارید یا نیاز به اصلاح و تغییر دادهها در چندین سلول مختلف دارید، ابزار Find and Replace به شما این امکان را میدهد که به راحتی و به سرعت تغییرات لازم را اعمال کنید.
پیدا کردن دادهها در اکسل به شما کمک میکند تا به سرعت مقادیر خاص یا الگوهای مورد نظر خود را در یک شیت یا در کل فایل اکسل پیدا کنید. این ویژگی بهویژه زمانی مفید است که شما با فایلهای پیچیده و حجیم سر و کار دارید و نمیخواهید وقت زیادی را صرف جستجوی دستی کنید.
جایگزینی دادهها نیز زمانی کاربرد دارد که بخواهید بهطور همزمان و به صورت گروهی، مقادیر خاصی را در سراسر شیتها یا در چندین شیت به روزرسانی کنید. این قابلیت میتواند به ویژه در مواقعی که باید اصلاحات گستردهای در دادهها اعمال کنید، بسیار کارآمد باشد.
در این مقاله، قصد داریم به صورت گامبهگام و با دقت، نحوه استفاده از ابزار Find and Replace را گامبهگام برای جستجو و جایگزینی داده ها در Excel بررسی کنیم. همچنین به نکات و ترفندهایی خواهیم پرداخت که استفاده از این ابزار را برای شما سریعتر و مؤثرتر خواهد کرد.
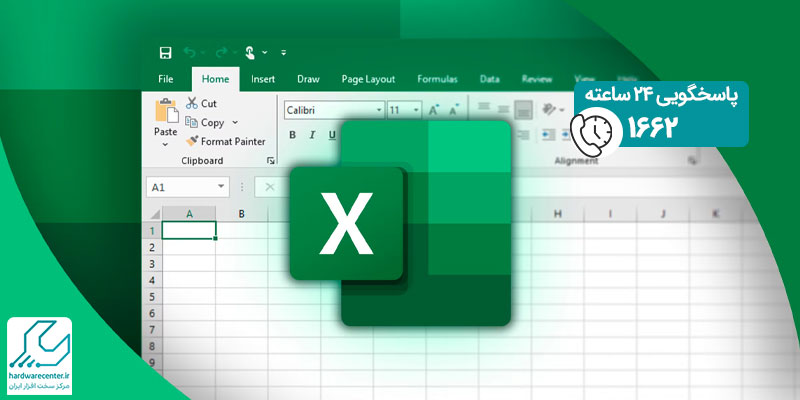
چگونه دادهها را در اکسل پیدا کنیم؟
برای پیدا کردن و جایگزینی داده ها در اکسل، ابتدا باید از ابزار Find استفاده کنید. این ابزار به شما اجازه میدهد تا مقدار مورد نظر خود را در سراسر شیت یا فایل جستجو کنید. به ویژه در زمانی که حجم دادهها بسیار زیاد است، این ابزار به سرعت کمککننده خواهد بود.
دسترسی به ابزار Find برای پیدا کردن و جایگزینی داده ها در اکسل
برای استفاده از ابزار Find برای پیدا کردن و جایگزینی داده ها در اکسل ابتدا فایل اکسل خود را باز کرده و به شیت مورد نظر بروید. سپس در سربرگ Home، روی گزینه Find & Select کلیک کرده و Find را انتخاب کنید. همچنین میتوانید از میانبر Ctrl + F برای باز کردن پنجره Find بهرهبرداری کنید. پس از باز شدن پنجره، در قسمت Find what مقدار یا عبارت مورد نظر خود را وارد کنید.
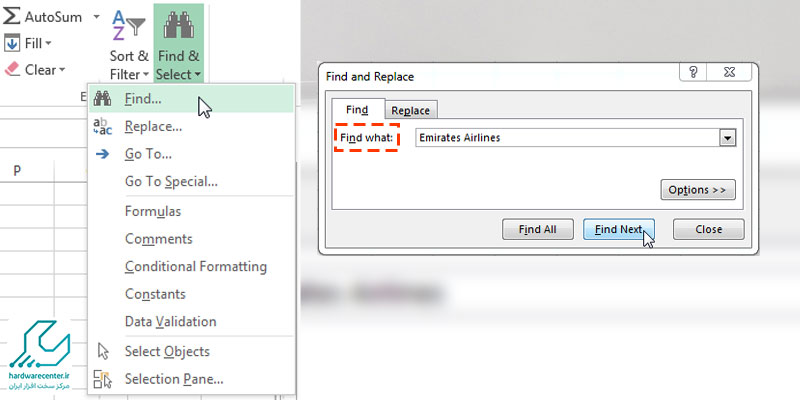
جستجوی ساده دادهها
پس از وارد کردن مقدار جستجو، با کلیک روی دکمه Find Next میتوانید اولین مورد تطابق را مشاهده کنید. در صورتی که مقادیر بیشتری مطابق با عبارت جستجو وجود داشته باشد، با فشردن مجدد این دکمه، به مورد بعدی هدایت خواهید شد. علاوه بر این، با انتخاب Find All، لیستی از تمامی موارد مطابقت یافته همراه با موقعیت دقیق آنها نمایش داده میشود.
ترفندهای پیشرفته برای جستجو در اکسل
اگر بخواهید جستجو را دقیقتر انجام دهید و تنها دادههای خاصی را پیدا کنید، اکسل ابزارهای پیشرفتهای در اختیار شما قرار میدهد که استفاده از آنها میتواند فرآیند جستجو را بسیار بهینه کند.
جستجو بر اساس فرمت برای پیدا کردن و جایگزینی داده ها در اکسل
فرض کنید بخواهید دادههایی که با رنگ خاصی فرمت شدهاند را پیدا کنید. برای این کار، از گزینه Format در پنجره Find استفاده کنید. با کلیک روی آن، پنجرهای باز میشود که به شما امکان میدهد ویژگیهایی مانند رنگ پسزمینه، فونت یا سبک اعداد را برای جستجو تعیین کنید. این ویژگی بهویژه زمانی که بخواهید دادههایی با فرمت خاص را شناسایی کنید، بسیار مفید خواهد بود.
تعیین محدوده جستجو
در قسمت Within میتوانید تعیین کنید که جستجو فقط در یک شیت خاص انجام شود یا در کل فایل اکسل (Workbook) جستجو صورت گیرد. همچنین، با انتخاب گزینه Search میتوانید جستجو را به صورت ردیف به ردیف یا ستون به ستون انجام دهید.
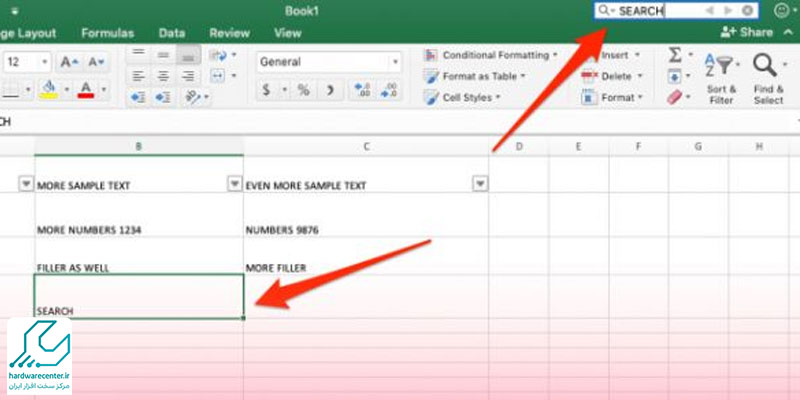
جستجو در مقادیر (فرمول ها یا کامنت ها)
پنجره Find در اکسل این امکان را به شما میدهد تا جستجو را تنها در مقادیر ثابت (Values)، فرمولها (Formulas) یا کامنتها (Comments) انجام دهید. این ویژگی زمانی که به دنبال دادهها یا فرمولهای خاصی هستید، میتواند بسیار کارآمد باشد.
تمایز بین حروف بزرگ و کوچک
اگر بخواهید فقط دادههایی که دقیقاً با حروف بزرگ و کوچک همانطور که وارد کردهاید، تطابق دارند جستجو کنید، میتوانید گزینه Match case را فعال کنید. برای مثال، جستجوی عبارت “Excel” تنها دادههایی را نشان میدهد که دقیقاً به همین شکل وارد شدهاند و موارد “EXCEL” یا “excel” را در نظر نخواهد گرفت.
پیدا کردن و جایگزینی داده ها در اکسل در کل محتویات سلول
اگر قصد دارید فقط سلولهایی را پیدا کنید که دقیقاً با عبارت جستجو شده مطابقت دارند، گزینه Match entire cell contents را فعال کنید. این کار باعث میشود که تنها سلولهایی که دقیقا همان مقدار وارد شده را دارند، نمایش داده شوند و مقادیر مشابه با تغییرات جزئی نادیده گرفته شوند.
چگونه دادهها را در اکسل جایگزین کنیم؟
در بسیاری از مواقع، نیاز است تا دادهها را بهطور همزمان در چندین سلول تغییر دهید. ابزار Replace در اکسل این امکان را برای شما فراهم میآورد تا مقادیر خاص را با مقادیر جدید جایگزین کنید.
دسترسی به ابزار Replace برای پیدا کردن و جایگزینی داده ها در اکسل
برای دسترسی به این ابزار، همانطور که در بخش قبلی توضیح داده شد، میتوانید در سربرگ Home روی Find & Select کلیک کرده و گزینه Replace را انتخاب کنید. همچنین، با استفاده از میانبر Ctrl + H میتوانید پنجره Replace را باز کنید.
جایگزینی داده ها
در پنجره Find and Replace دو قسمت اصلی وجود دارد:
1. Find what: در این قسمت مقدار یا عبارت مورد نظر برای تغییر را وارد کنید.
2. Replace with: در این قسمت مقدار جدیدی که میخواهید به جای مقدار قبلی قرار دهید، وارد کنید.
پس از وارد کردن این مقادیر، دو گزینه برای اعمال تغییرات در اختیار خواهید داشت:
1. Replace: با انتخاب این گزینه، تنها اولین مورد مطابق پیدا شده و جایگزین میشود.
2. Replace All: این گزینه تمامی موارد مطابقت یافته را پیدا کرده و بهطور همزمان جایگزین میکند.
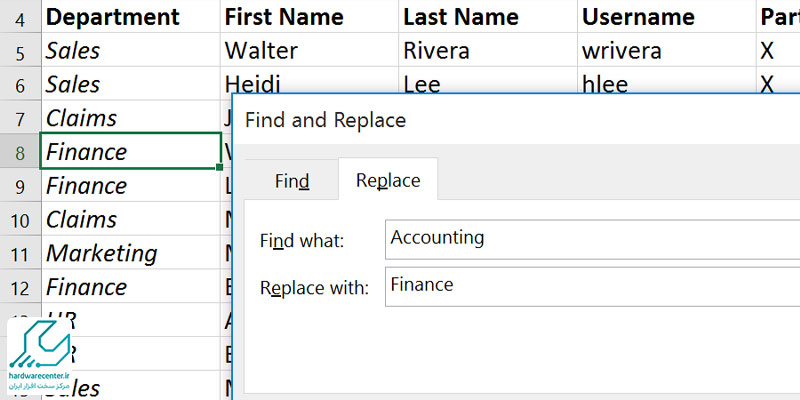
ترفندهای پیشرفته برای جایگزینی داده ها در اکسل
اگر بخواهید جایگزینیهای پیچیده تری انجام دهید، روی Options >> کلیک کرده تا تنظیمات پیشرفتهتری را مشاهده کنید.
گزینه | کاربرد |
Format | این گزینه به شما اجازه میدهد تا دادههای جایگزینی را با فرمت خاص مانند رنگ یا نوع فونت تغییر دهید. |
Match case | فقط مواردی که دقیقاً با حروف بزرگ و کوچک مشابه وارد شده مطابقت دارند جایگزین خواهند شد. |
Match entire cell contents | تنها سلولهایی که دقیقاً برابر با عبارت جستجوشده هستند جایگزین خواهند شد. |
پیدا کردن و جایگزینی داده ها در اکسل در چند شیت (Sheets)
در صورتی که فایل اکسل شما شامل چندین شیت باشد و بخواهید داده ها را در تمام شیتها جستجو و جایگزین کنید، میتوانید از گزینه Within: Workbook استفاده کنید. این قابلیت به شما این امکان را میدهد که جستجو و جایگزینی را در تمامی شیتها انجام دهید، بدون اینکه مجبور شوید تکتک شیتها را بهصورت دستی جستجو کنید. برای استفاده از این گزینه، به بخش Find and Replace رفته، سپس در قسمت Within، گزینه Workbook را انتخاب کنید.
جستجو در مقادیر خالی با ابزار Find and Replace
گاهی اوقات ممکن است بخواهید سلولهایی که خالی هستند را جستجو کنید. این کار معمولاً زمانی مفید است که بخواهید سلولهای خالی را با داده جدید پر کنید. برای این منظور، میتوانید در پنجره Find and Replace عبارت ^ را وارد کنید. این علامت به اکسل دستور میدهد که سلولهای خالی را پیدا کند.
جستجو و جایگزینی در فایلهای با فرمتهای خاص (CSV و غیره)
اگر با فایلهای اکسل در فرمتهای دیگر مانند CSV کار میکنید و نیاز به پیدا کردن و جایگزینی داده ها در اکسل دارید، میتوانید از همان ابزار Find and Replace استفاده کنید. با این حال، باید توجه داشته باشید که برخی از فرمتها ممکن است دادهها را بهطور متفاوت پردازش کنند. برای مثال، در فرمت CSV ممکن است نحوه نمایش دادهها متفاوت باشد و در نتیجه، جستجو و جایگزینی به شیوهای خاص انجام شود.
بررسی و پیشنمایش تغییرات
قبل از اعمال تغییرات بهصورت قطعی با استفاده از گزینه Replace All، توصیه میشود ابتدا از گزینه Find Next یا Find All استفاده کنید تا پیشنمایشی از تغییرات حاصل مشاهده کنید. این کار به شما این امکان را میدهد که از اعمال تغییرات ناخواسته جلوگیری کنید و از صحت تغییرات مطمئن شوید.
اعمال تغییرات به صورت خودکار در آینده (استفاده از ماکرو)
اگر نیاز دارید که بهطور مکرر پیدا کردن و جایگزینی داده ها در اکسل را در فایلهای مشابه انجام دهید، میتوانید یک ماکرو (Macro) برای انجام این کار بهصورت خودکار ضبط کنید. با استفاده از ماکرو، میتوانید عملیات جستجو و جایگزینی را در چندین فایل بهصورت خودکار و بدون نیاز به تکرار مراحل دستی انجام دهید.
با استفاده از این روشها و ویژگیهای اضافی، ابزار Find and Replace در اکسل میتواند بهطور قابل توجهی سریعتر و مؤثرتر عمل کند. این ویژگی به شما این امکان را میدهد که به راحتی دادهها را مدیریت کرده و تغییرات لازم را با دقت بالا اعمال کنید.
میانبرهای پیدا کردن و جایگزینی داده ها در اکسل
در اکسل، دو روش اصلی برای دسترسی به دستورات Find and Replace وجود دارد:
1. استفاده از دکمههای موجود در نرمافزار
2. از طریق میانبرهای صفحه کلید
در این بخش، به بررسی میانبرهای مفید اکسل برای پیدا کردن و جایگزینی داده ها در اکسل خواهیم پرداخت که میتواند در صرفهجویی در زمان شما مؤثر باشد.
میانبر | عملکرد |
Ctrl + F | باز کردن پنجره Find در Find & Replace |
Ctrl + H | باز کردن پنجره Replace در Find & Replace |
Ctrl + Shift + F4 | یافتن وقوع قبلی مقدار جستجو شده |
Shift + F4 | یافتن وقوع بعدی مقدار جستجو شده |
Ctrl + J | پیدا کردن یا جایگزینی یک خط شکست (Line Break) |
این میانبرها به شما این امکان را میدهند که با سرعت بیشتری دادهها را جستجو کرده و در صورت نیاز جایگزین کنید. استفاده از میانبرها نه تنها زمان شما را صرفهجویی میکند بلکه دقت در کار با دادهها را نیز افزایش میدهد.
آیا میتوانم چندین داده را به طور همزمان در اکسل جستجو کنم؟
خیر، در ابزار جستجو اکسل، شما نمیتوانید چندین داده را به طور همزمان جستجو کنید. اما میتوانید برای هر کدام از دادهها به طور جداگانه جستجو کرده و از گزینه “Find Next” استفاده کنید.
بیشتر بخوانید