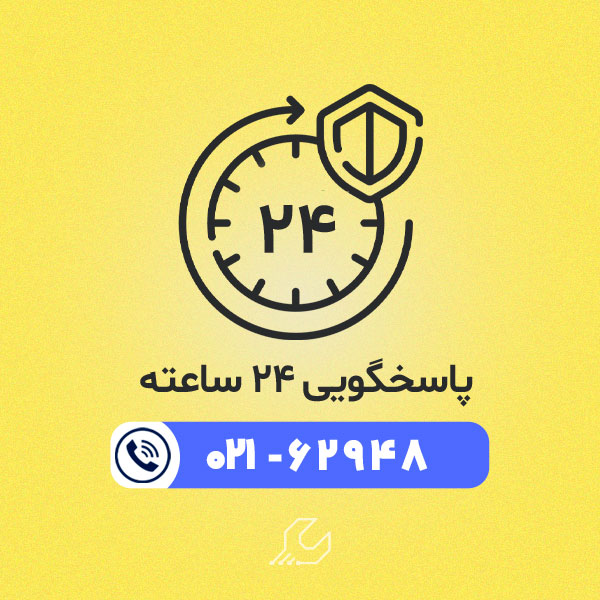اگر چندین کامپیوتر، لپ تاپ و نوت بوک در منزل یا محل کارتان دارید و گمان میکنید که امکان پرینت گرفتن از آنها نیست، به دلیل آنکه با USB به پرینتر تان وصل نشدهاند، بهتر است بدانید که سخت در اشتباهید. شما میتوانید تنها با پشت سر گذاشتن چند مرحله، کار پرینت موردنظرتان را انجام دهید. شما میتوانید حتی به پرینتری که به یک کامپیوتر دیگر در منزلتان وصل است متصل شوید و در نهایت پرینتر را با سایر دستگاهها به اشتراک بگذارید. در بخش بعدی این متن روش وصل شدن به یک پرینتر در شبکه داخلی را آموزش خواهیم داد. در صورت نیاز به راهنمایی بیشتر در این باره میتوانید با کارشناسان ما در نمایندگی برادر تماس بگیرید و اطلاعات لازم را کسب نمایید.

وصل شدن به یک پرینتر در شبکه داخلی
1. برای اتصال به پرینتر در شبکه داخلی کافی است مراحل درج شده در بخش زیر را دنبال نمایید.
2. در صورت مواجه با هر گونه اشکال در طی مراحل زیر میتوانید با کارشناسان ما در نمایندگی تعمیرات برادر تماس گرفته و اطلاعات لازم را کسب نمایید.
3. برای وصل شدن به یک پرینتر در شبکه داخلی ابتدا از منوی استارت وارد Control Panel و بخش Device and printers شوید.
4. پس از این کار بر روی گزینه Add a printer که در بالای پنجره قرار دارد کلیک نمایید.
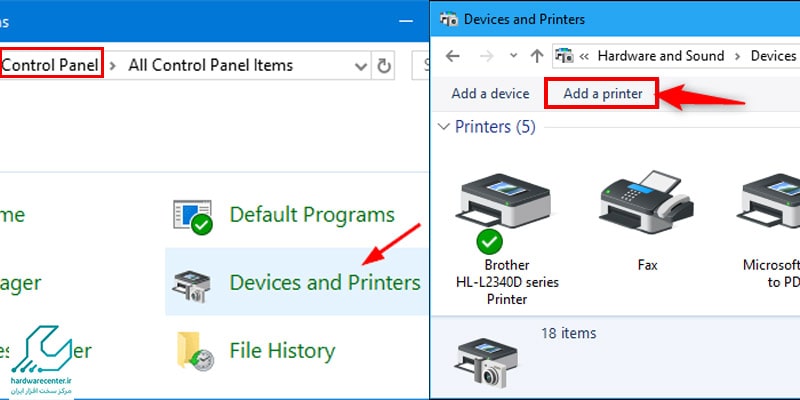
5. و Add a network, wireless or Bluetooth printer را از میان گزینههای نمایش داده شده انتخاب نمایید.
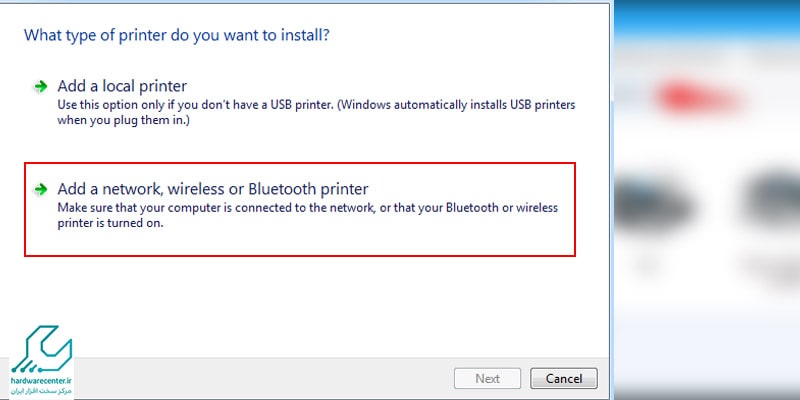
6. با این کار ویندوز شروع به اسکن شبکه کرده و پرینترهای به اشتراک گذاشته شده را شناسایی خواهد کرد. از فهرست نمایش داده شده، پرینتر موردنظرتان را انتخاب نمایید و پس از انتخاب بر روی گزینه Next کلیک کنید.
7. حال ویندوز به پرینتر متصل میشود و درایورهای مورد نیاز پرینتر برای چاپ را جستجو میکند. ویندوز پس از کسب تأیید از سوی شما، نصب درایورهای پرینتر را آغاز میکند.
8. در پایان نصب درایورها، یک پنجره باز شده و اتصال کامپیوتر به پرینتر به شما نمایش داده میشود. گزینه Next را فشار دهید تا گزینه چاپ صفحه آزمایشی نمایش داده شود. در این مرحله میتوانید یک صفحه آزمایشی چاپ کنید و یا با فشردن دکمه Finish استفاده از پرینتر را آغاز نمایید.
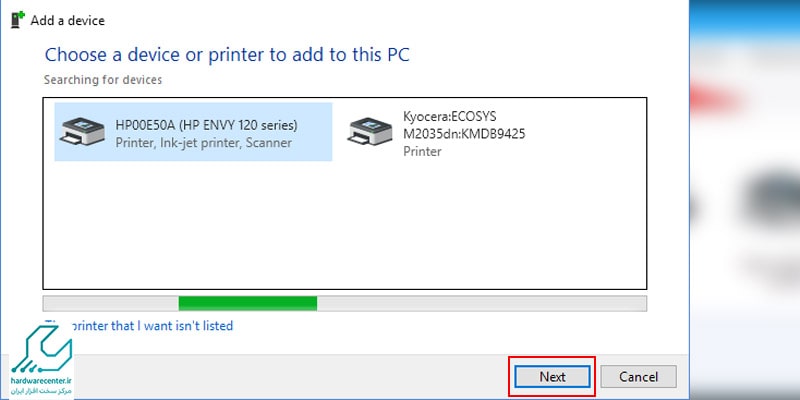
آموزش به اشتراک گذاشتن پرینتر
1. در صورتی که اتصال به پرینتر با موفقیت انجام شد، میتوانید پرینتر را در شبکه به اشتراک بگذارید. برای این کار میبایست از فعال بودن بخش اشتراکگذاری پرینتر مطمئن گردید.
2. برای بررسی این بخش، منوی استارت را باز کنید و مجدد وارد Control Panel شوید.
3. بر روی Network and internet کلیک کنید و از آیتم های نمایش داده شده، Network and Sharing Centre را انتخاب کنید و Change advanced sharing settings را از گزینههای سمت چپ انتخاب کنید.

4. از انتخاب شدن گزینه file and printer sharing مطمئن گردید و در ادامه بر روی Save changes کلیک کرده و پنجره را ببندید.
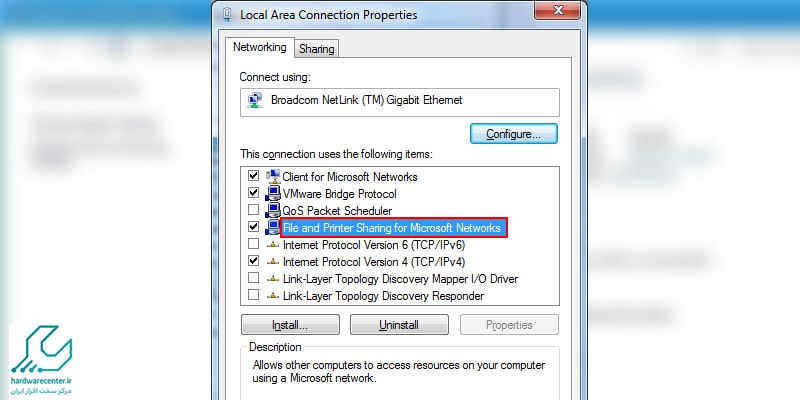
5. مجدداً منوی استارت را گشوده و وارد Control Panel شوید. از فهرست موجود گزینه View devices and printers را انتخاب کرده و سپس بر روی آیکن پرینتر موردنظرتان که قصد اشتراکگذاری آن را دارید، کلیک راست کنید.
6. گزینه Printer properties را انتخاب کرده و بر روی زبانه Sharing کلیک نمایید. در اینجا گزینه Share this printer را انتخاب کنید.
7. بر روی ok کلیک کنید تا به اشتراک گذاشتن پرینتر تمام شده و وصل شدن به پرینتر شبکه داخلی برای همگی فراهم شود.
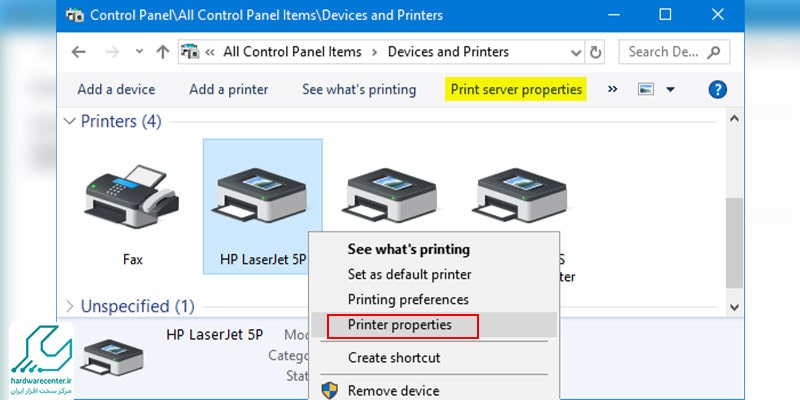
آموزش استفاده از پرینتر در شبکه
برای استفاده از پرینتر در شبکه، ابتدا باید پرینتر را به شبکه متصل کنید. این اتصال میتواند از طریق وایفای یا کابل اترنت انجام شود. پس از اتصال، درایور پرینتر را بر روی سیستمهایی که قصد استفاده از پرینتر را دارند، نصب کنید. در صورتی که پرینتر به کامپیوتری متصل باشد، میتوانید از گزینه به اشتراکگذاری پرینتر در ویندوز برای فراهم کردن دسترسی سایر دستگاهها به پرینتر استفاده کنید. در نهایت، برای دسترسی به پرینتر از دیگر سیستمها، باید آن را از بخش “Devices and Printers” در ویندوز انتخاب کرده و اتصال را برقرار کنید. این مراحل به شما امکان میدهند که پرینتر خود را به صورت شبکهای به اشتراک بگذارید و از آن در چندین دستگاه استفاده کنید.
اضافه کردن پرینتر به شبکه
برای اضافه کردن پرینتر به شبکه، ابتدا باید پرینتر را به شبکه متصل کنید. اگر پرینتر وایرلس است، از طریق صفحه نمایش پرینتر یا نرمافزار آن، به شبکه وایفای متصل شوید. برای پرینترهای کابلی، آنها را به مودم یا روتر از طریق کابل Ethernet متصل کنید. سپس در سیستم کامپیوتری که میخواهید پرینتر را به آن اضافه کنید، درایور پرینتر را نصب کنید. پس از نصب درایور، به بخش Devices and Printers در Control Panel رفته و گزینه Add a Printer را انتخاب کنید. ویندوز به طور خودکار پرینترهای موجود در شبکه را شناسایی کرده و آنها را نمایش میدهد. اگر پرینتر به طور خودکار شناسایی نشد، میتوانید آن را با وارد کردن آدرس IP پرینتر به صورت دستی اضافه کنید. پس از انجام این مراحل، پرینتر به شبکه متصل شده و آماده استفاده خواهد بود.
نصب پرینتر در شبکه های تحت ویندوز
برای اتصال به پرینتری که به یکی از کامپیوترهای شبکه متصل شده، کافی است ابتدا در سیستمهای دیگر گزینهی file and printer sharing را فعال کنید. پس از این مرحله، کافیست وارد کنترل پنل شوید و به بخش Printers and Scanners بروید. در اینجا پرینتر موردنظر به صورت خودکار شناسایی میشود. اگر در لیست ظاهر نشد، گزینه Add a printer or scanner را انتخاب کرده تا ویندوز به صورت خودکار پرینترهای اشتراکگذاریشده در شبکه را جستجو کند. به همین سادگی چاپگر را بین چند سیستم به اشتراک می گذارید.
نمایندگی پرینتر برادر
نمایندگی پرینتر برادر ارائهدهنده تخصصیترین سرویسهای تعمیر، بهسازی، ترمیم و تعویض قطعات مرتبط با این محصول به متقاضیان است. کاربران انواع پرینتر برادر اعم از جوهرافشان، لیزری، سیاه و سفید، رنگی و … میتوانند به نمایندگی تعمیرات پرینتر برادر مراجعه کرده و تخصصیترین سرویسهای مرتبط با دستگاه خویش را دریافت نمایند. در نمایندگی تعمیر پرینتر Brother تخصصیترین سرویسهای مرتبط با این دستگاه نظیر تعمیر کاغذکش پرینتر، تعمیر و تعویض درام پرینتر، تعمیر لیزر پرینتر، تعمیر بلید پرینتر، تعمیر مگنت پرینتر، تعمیر و تعویض رولر، مین برد و آموزش تمیز کردن هد پرینتر و … ارائه میگردد.
آن دسته از کاربران چاپگرهای برادر که به هر دلیل امکان جابجایی دستگاه و تحویل آن به تعمیرگاه را ندارند، میتوانند از سرویس «تعمیر پرینتر در محل» استفاده نمایند. در این سرویس، کارشناسان تعمیرات پرینتر خود در محل حضور یافته و سرویسهای مورد نیاز جهت تعمیر و یا تعویض قطعات پرینتر را بر روی دستگاه اِعمال مینمایند. شایان ذکر است کلیه خدمات ارائه شده توسط کارشناسان مرکز تعمیر پرینتر برادر مشمول گارانتی و ضمانت است.